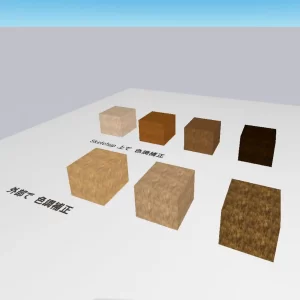How to do, Sketchup Viewer For Meta Quest
最近、sketchupがMetaのVRゴーグル(Meta Quest)用のVRアプリ(Sketchup Viewer)を発表したので、試しにVRゴーグルを購入して試してみたので、その操作間や操作方法を簡単にメモしてみます。
Meta Quest用のViewerアプリはFreeなので、Sketchup for webと組み合わせることで無料で自分が作成した3DモデルのVR体験が可能になります。
他の建築VRアプリはPC上でのアプリケーションとゴーグルをコードを繋いで連動させて、データ処理をPC側でやり、表示をゴーグル側で行うためコードの制約がありますが、Meta Quest用のSketchupViewerはコードで繋がずにSketchupデータをVR体験できるのでその点が優れています。代わりにデータ処理を軽くするために、影の描画やオブジェクトの操作・編集といったPC上で処理可能なことがその場で行えないというデメリットがあるので、目的に応じてアプリを使い分けることをお勧めします。
Sketchup Viewer の はじめ方
Sketchupの提供元であるTrimbleにアカウントを登録します。Googleアカウントなどでもアカウント登録できるので、簡単に済ませることができます。フリーアカウント(personal)でも10GBのクラウドストレージが付いてくるので有難いです。
まず、Trimble Connectのページへ行き、希望のアカウントを選択して(はじめはpersonalで十分だと思います)、ID登録を行います。このTrimble ConnectのクラウドサーバーがMeta Questとのデータ共有サーバーになります。PC上で作成した3DモデルもこのサーバーへアップロードすることでMeta Questとデータ共有するかたちです。(Trimble ConnectへはPC上からダイレクトにアップロードできるプラグインもあるので、そちらの利用がおすすめ。)
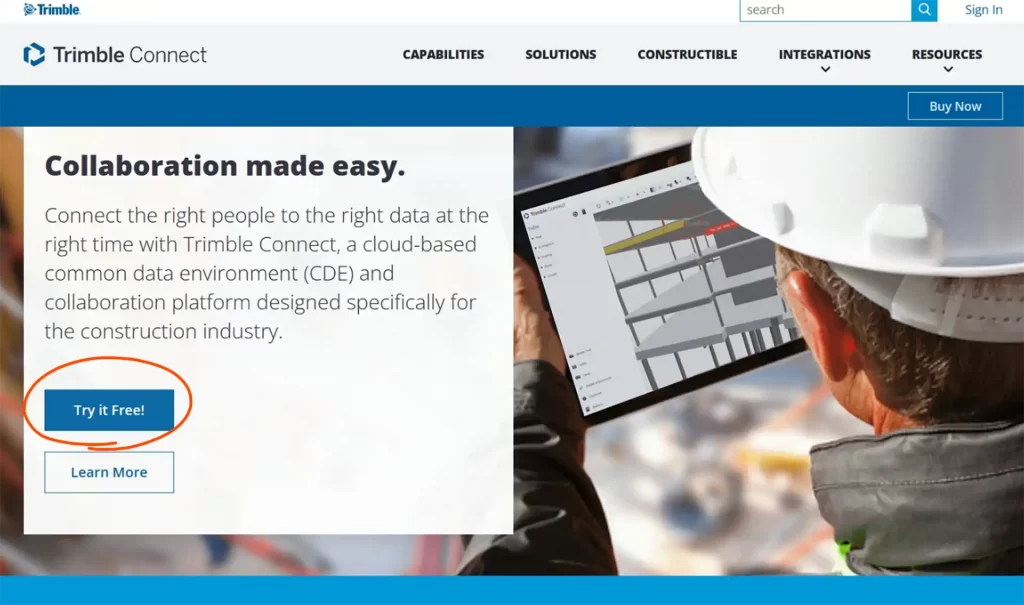
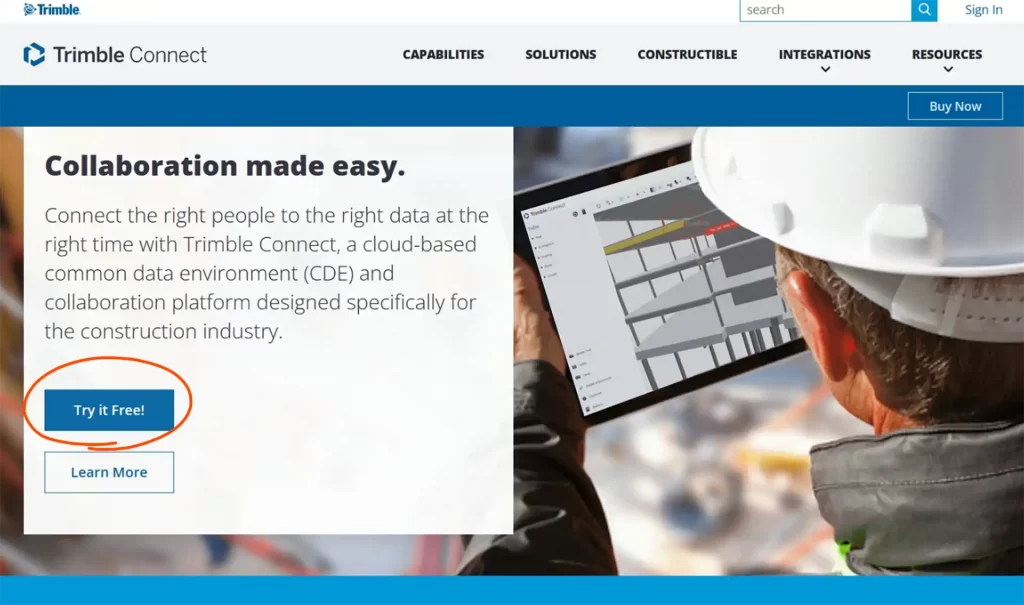
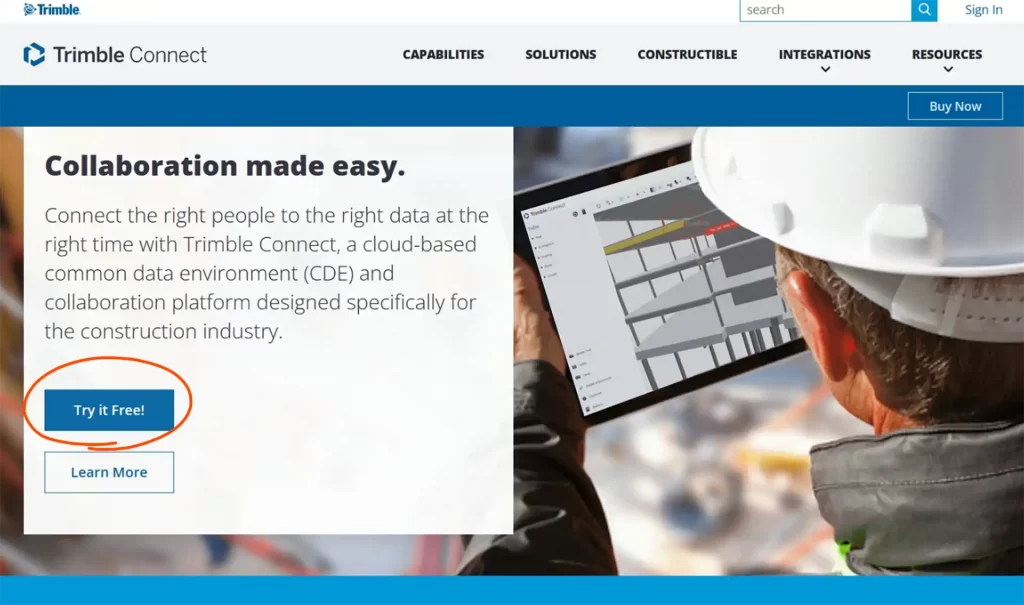
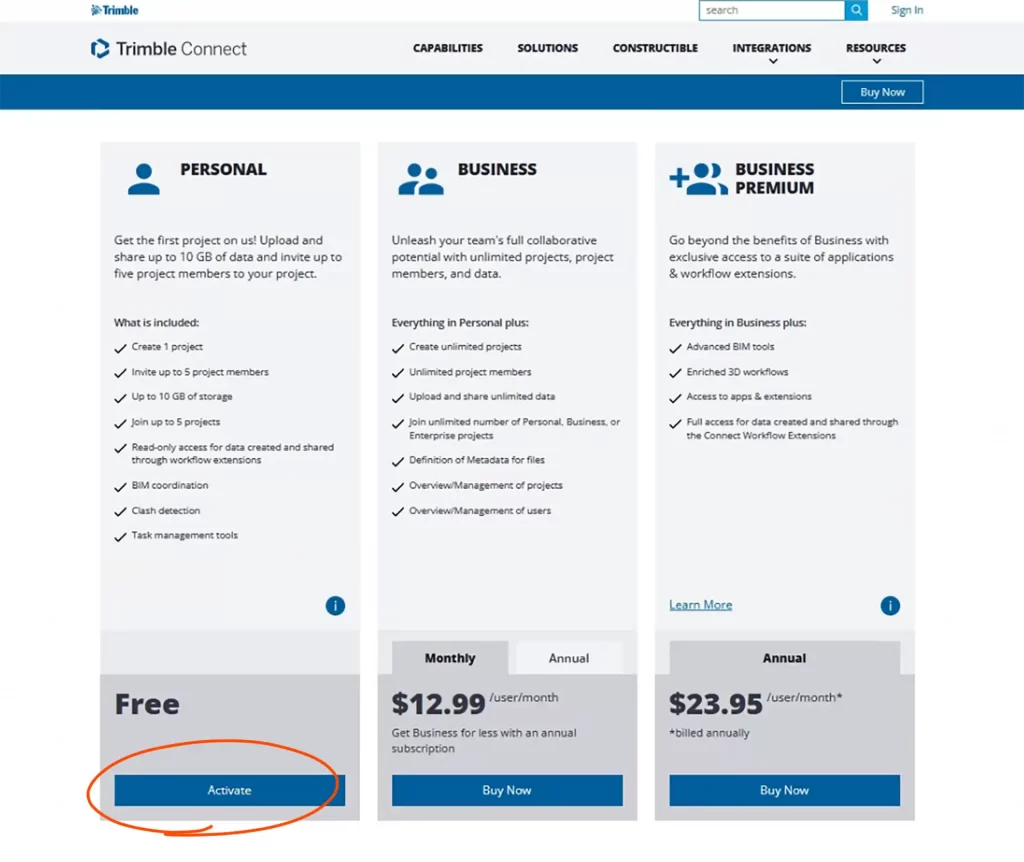
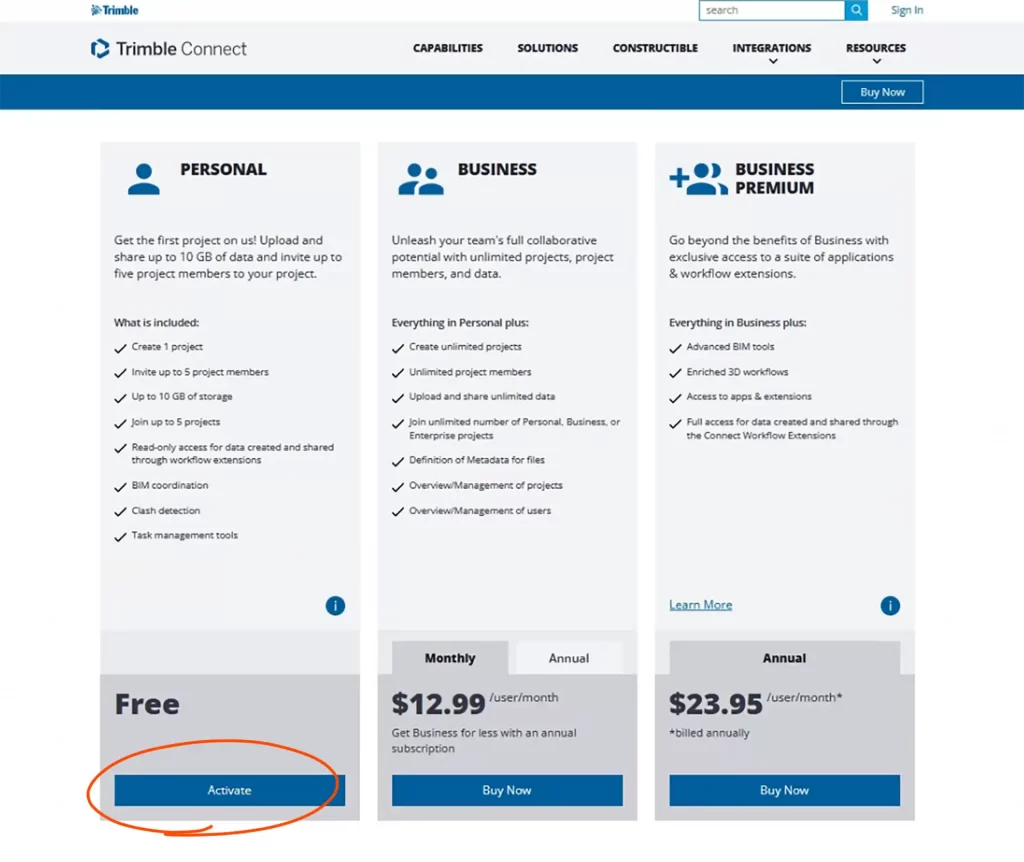
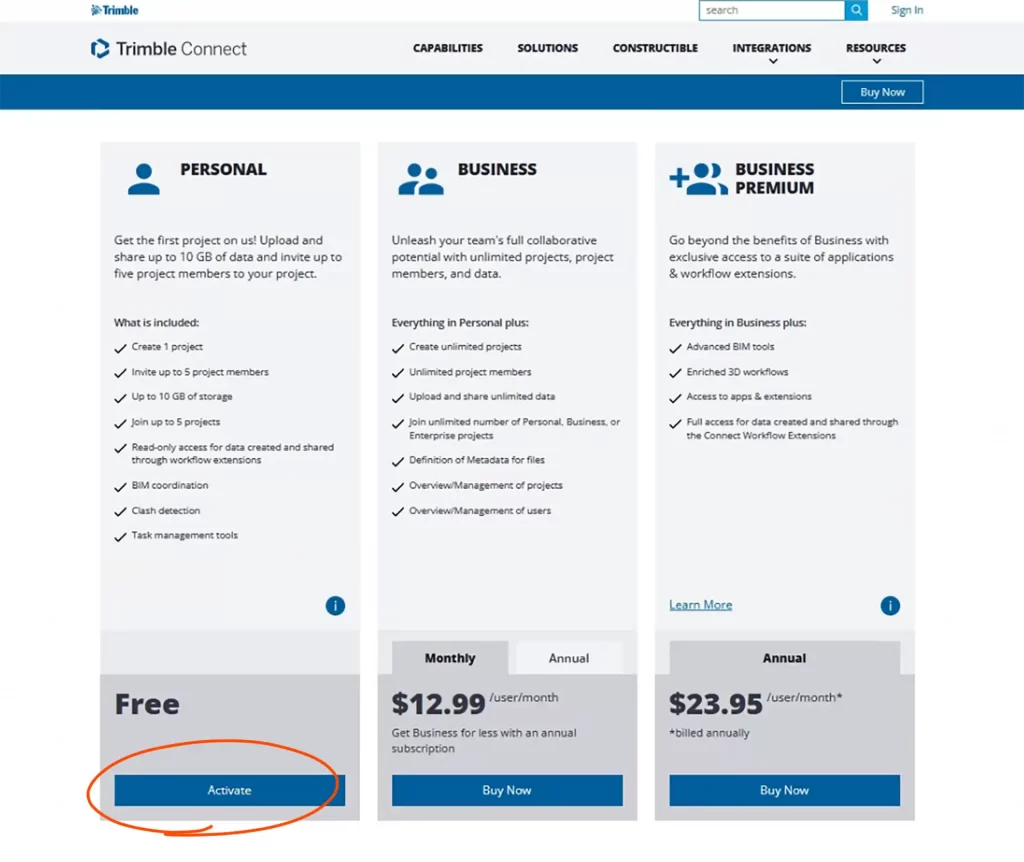
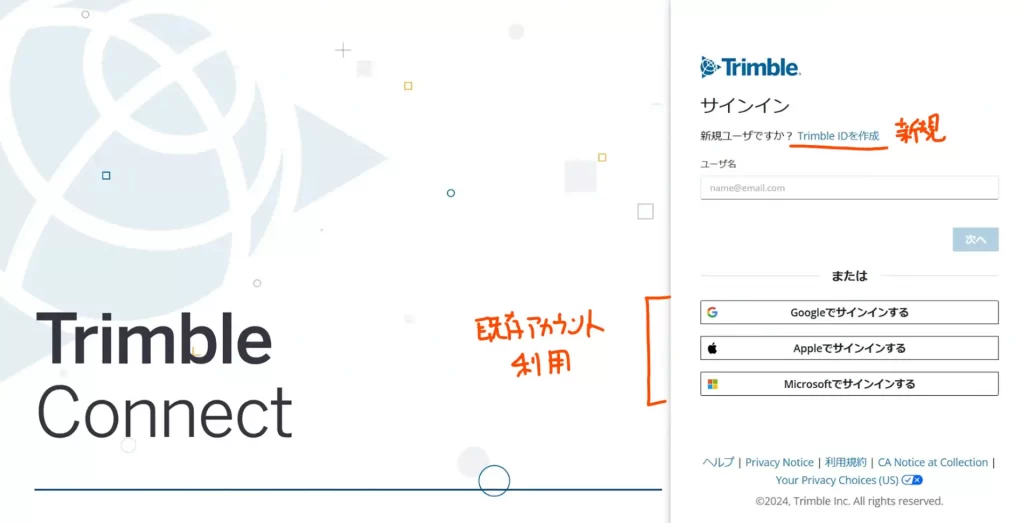
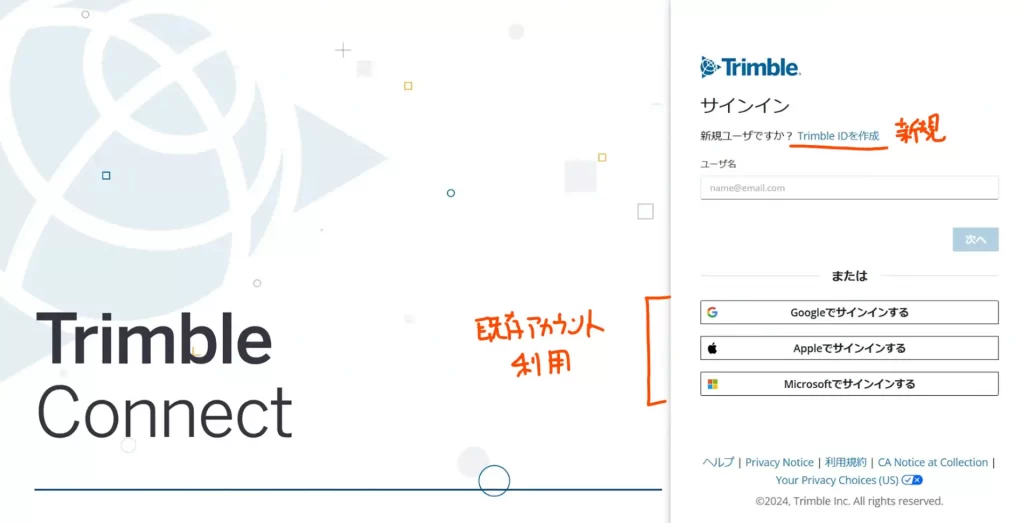
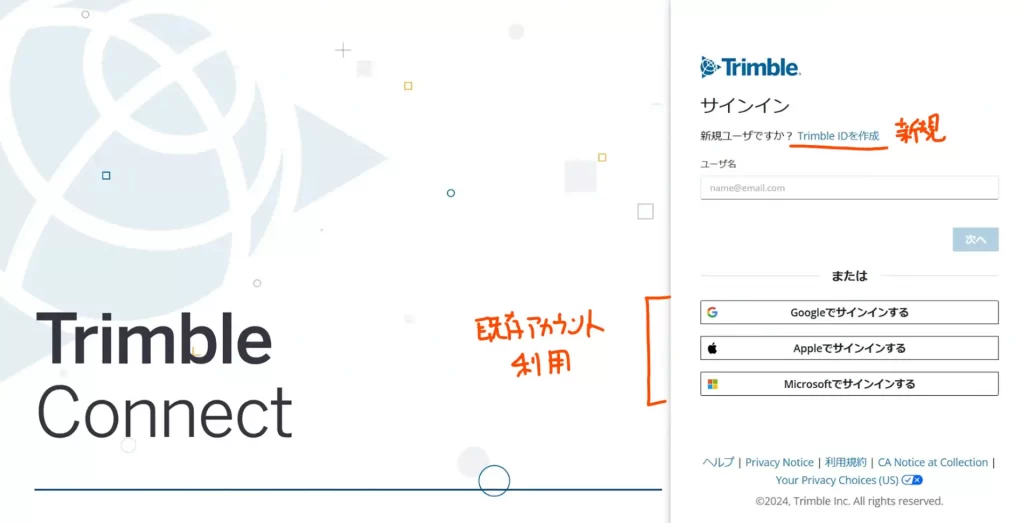
Meta Quest に アプリ をインストールします。Meta Questでストアを開いてSketchupと検索すると、 Viewer のアプリが表示されます。こちらをインストールします。Viewerにはbeta版も存在するので、もし最新の開発動向が気になる方はそちらを選択するのも一つです。最近導入されたパススルーモードなどはbeta版で先行公開されてましたし、PCアプリで2024から導入されているスタイルでの影の描画と似たような仕様が現在のbeta版ではVR上でも体験できます。(スタイルの調整・変更はMeta QuestのViewer上ではまだできないので、表示するモデルとの相性が出る感じです。)
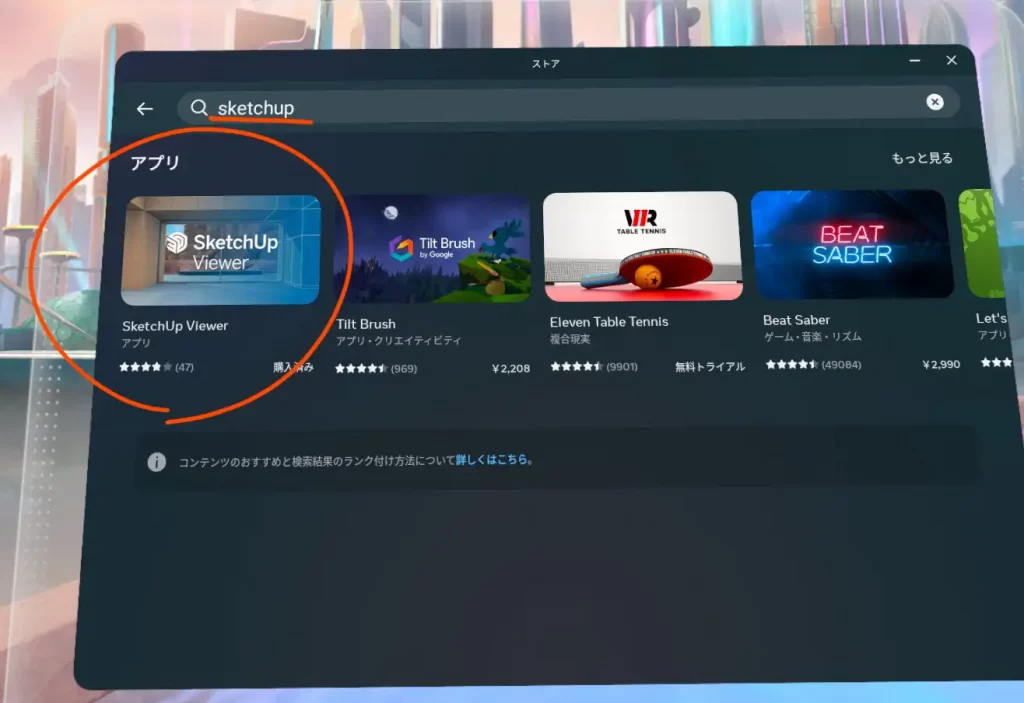
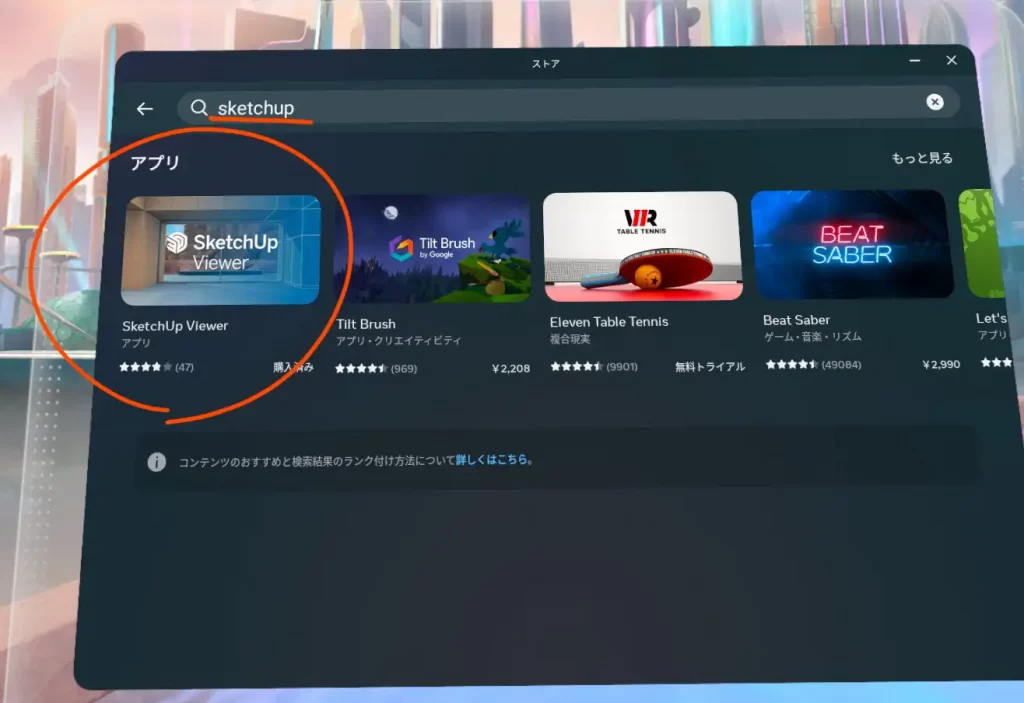
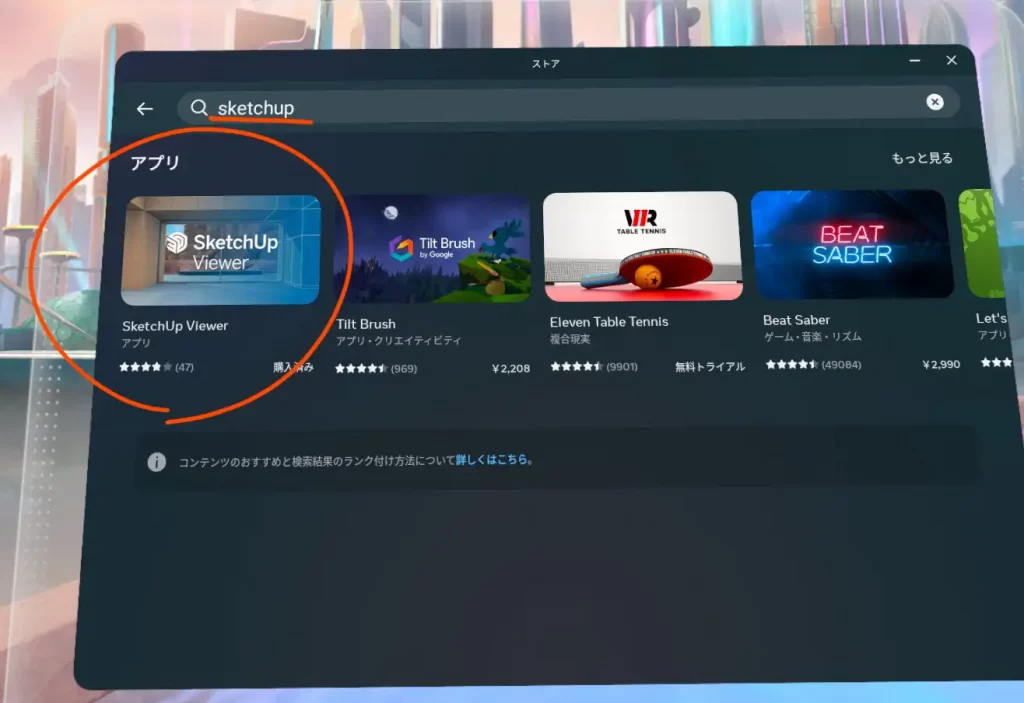
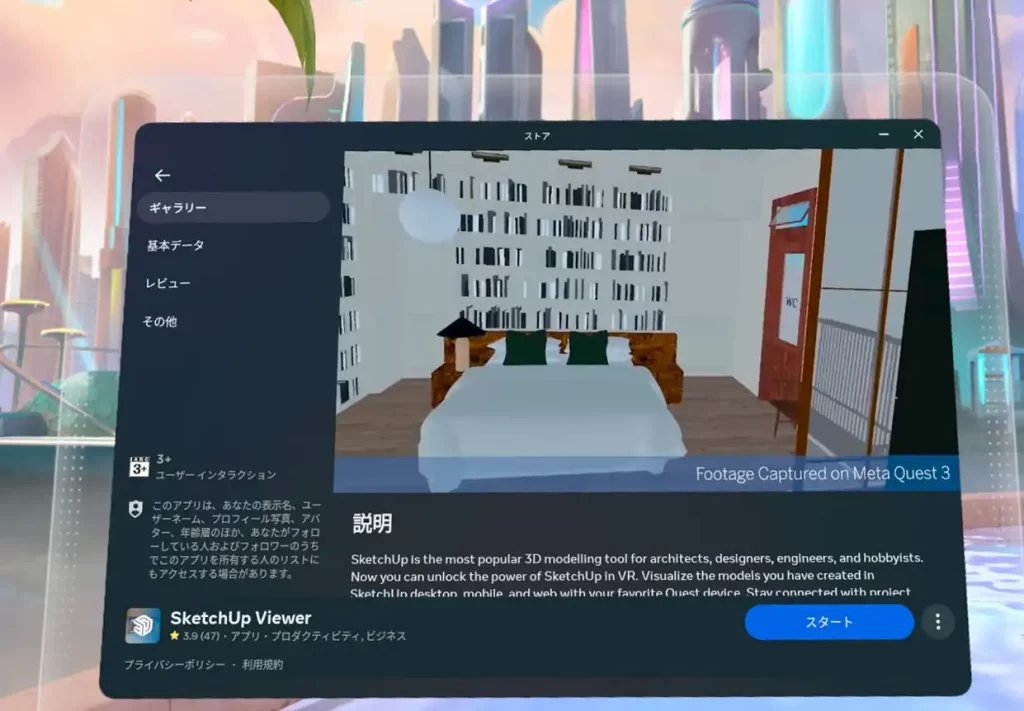
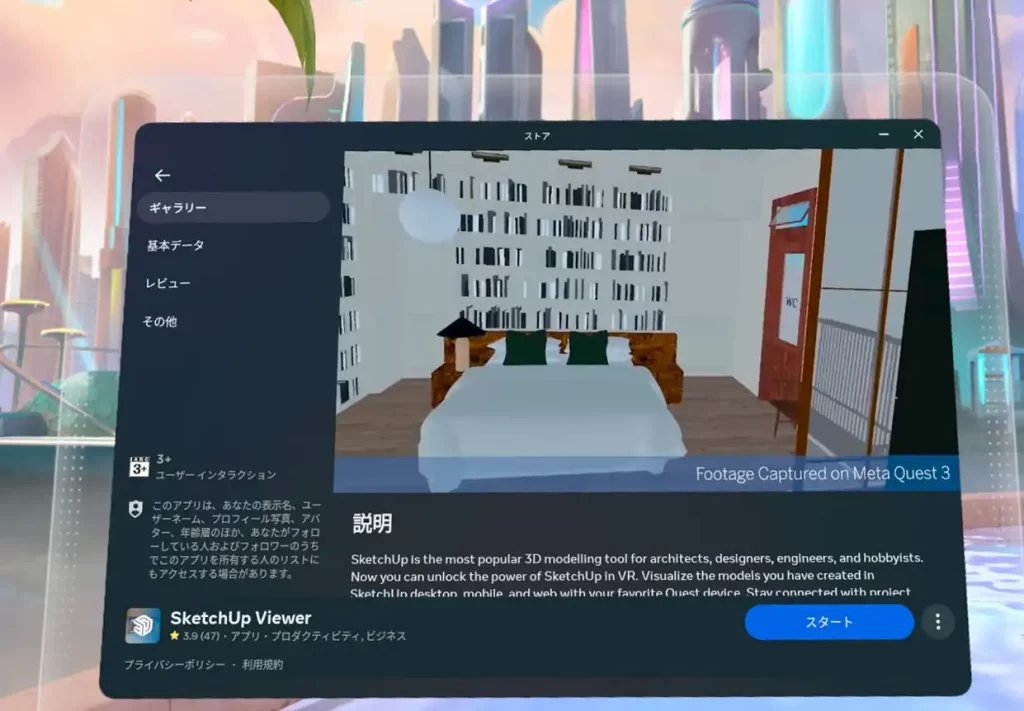
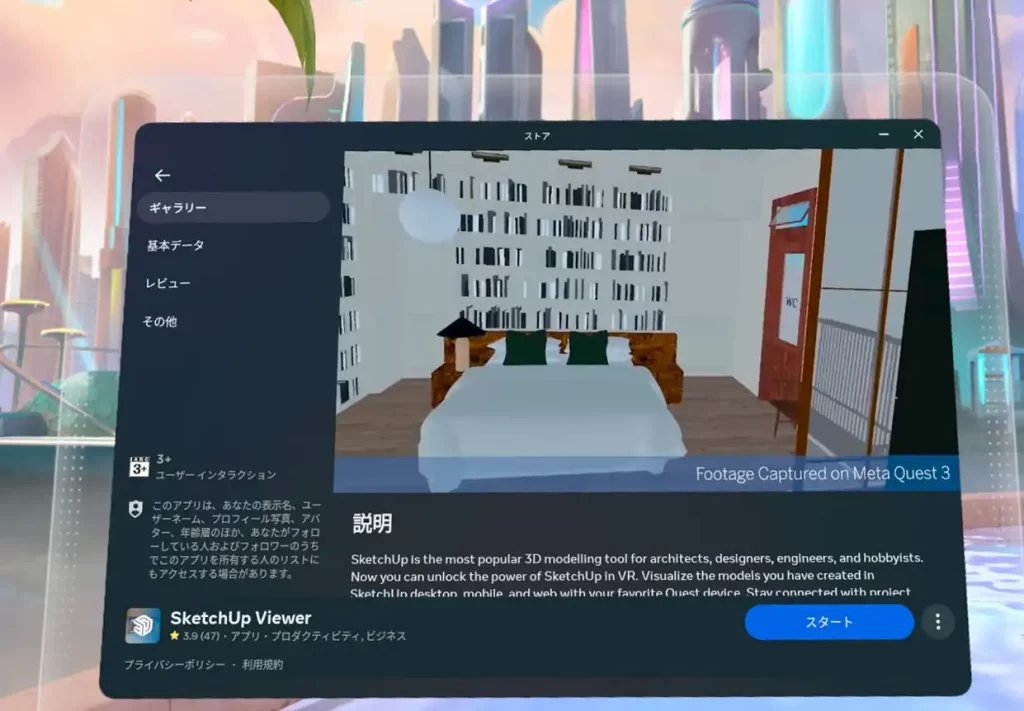
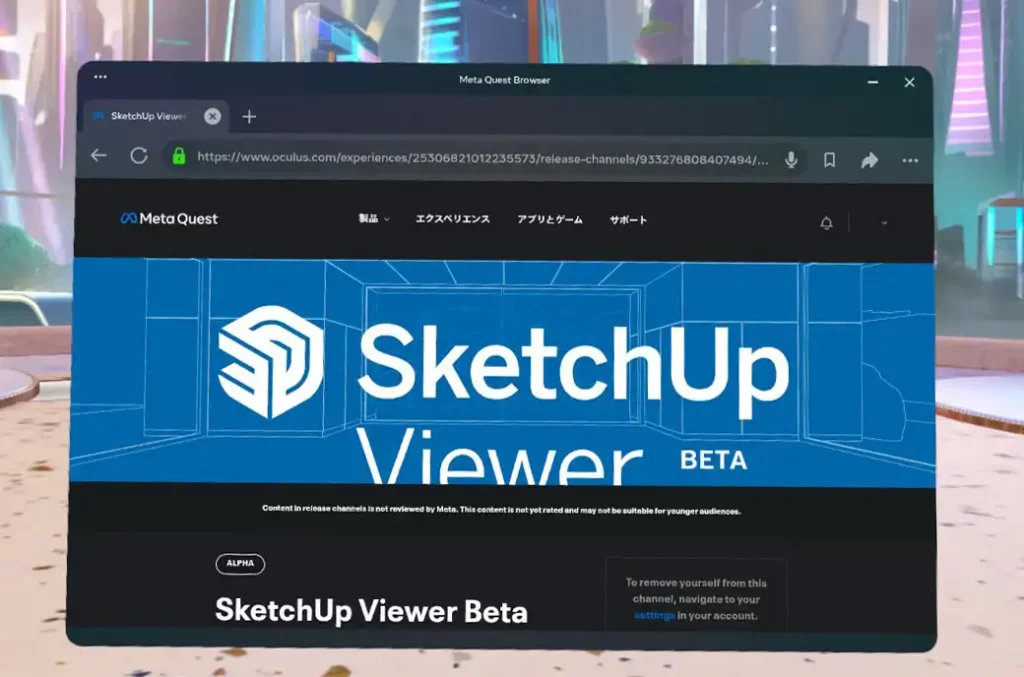
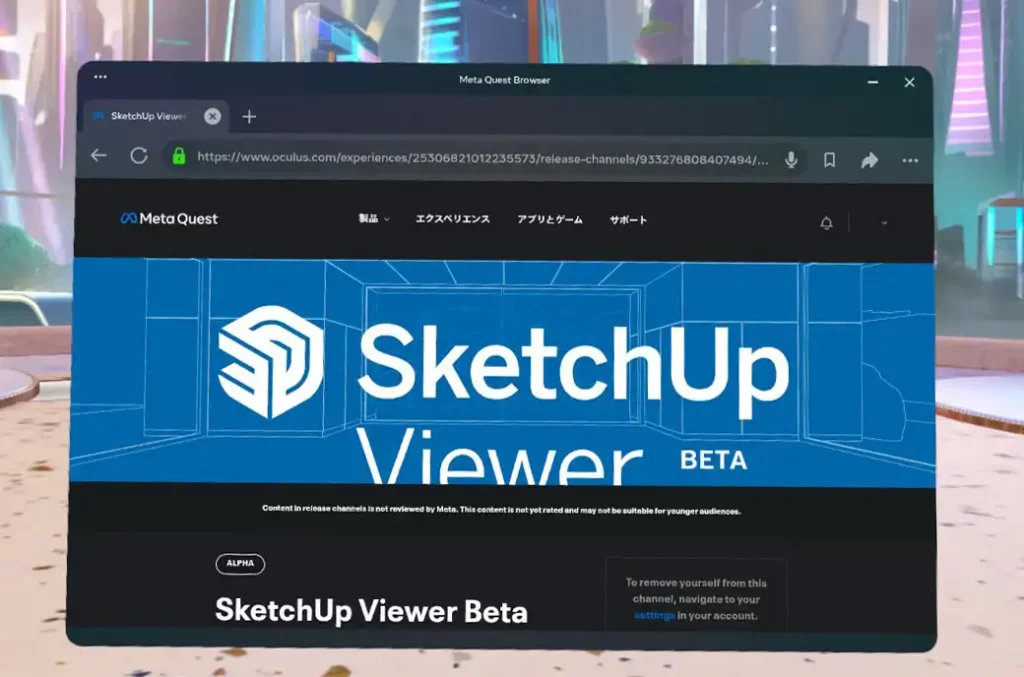
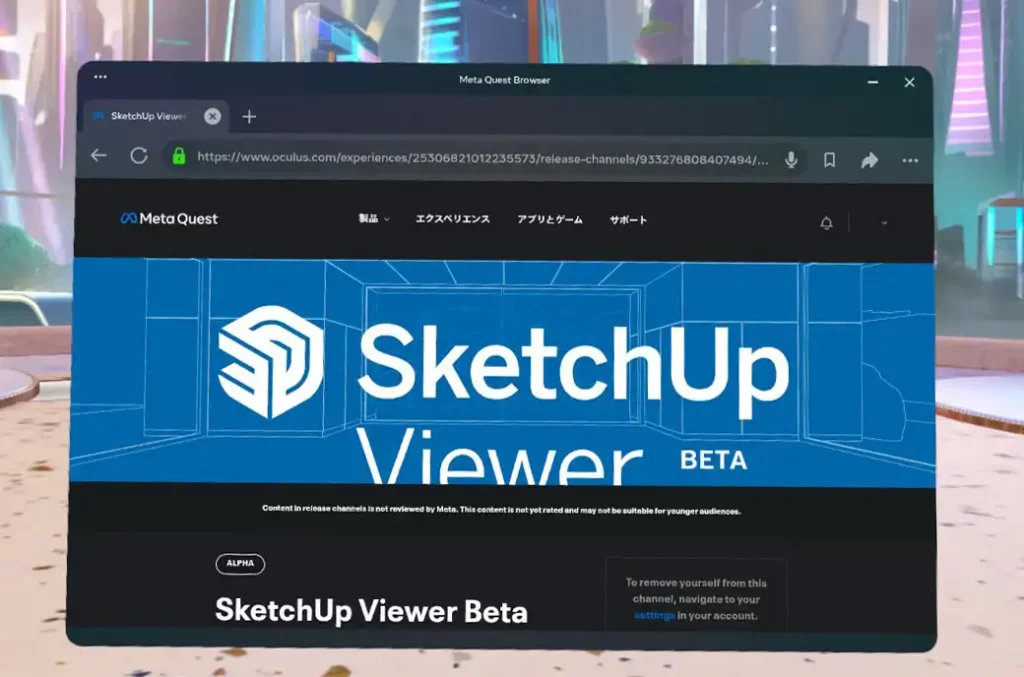
インストールしてアプリを立ち上げると、境界線設定をまず行います。歩いて建築VRを体験したい場合は歩行モードを選択して境界線を設定します。最大5m角までエリアを設定できるようです。これはMeta Questの他のアプリでも行う基本操作なので詳しくは次のリンクをご確認ください(建築プロジェクトは5m以上が基本だと思うので、この制限は結構厄介です)。その次にMeta QuestとTrimble Connectとの同期のためのサインインが求められます。4文字のコードが表示されるので、そちらをスマホやPCからhttps://xr.sketchup.com/へアクセスして打ち込んで同期を完了させます。ゴーグル上に表示されている文字を別デバイスに打ち込むので、ちょっと手間です。同期が完了するとホーム画面が表示され、Trimble Connectにアップロードした3Dモデルのリストが表示されます。
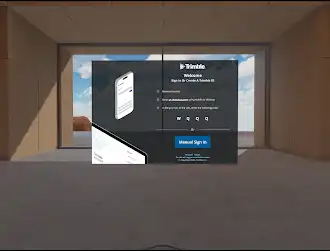
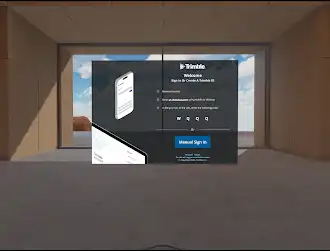
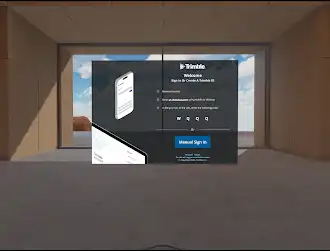
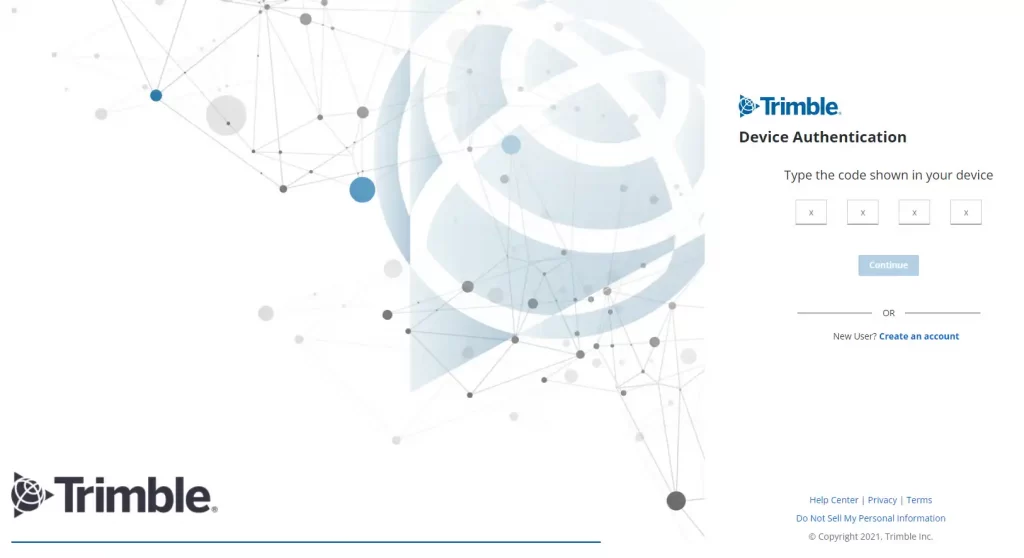
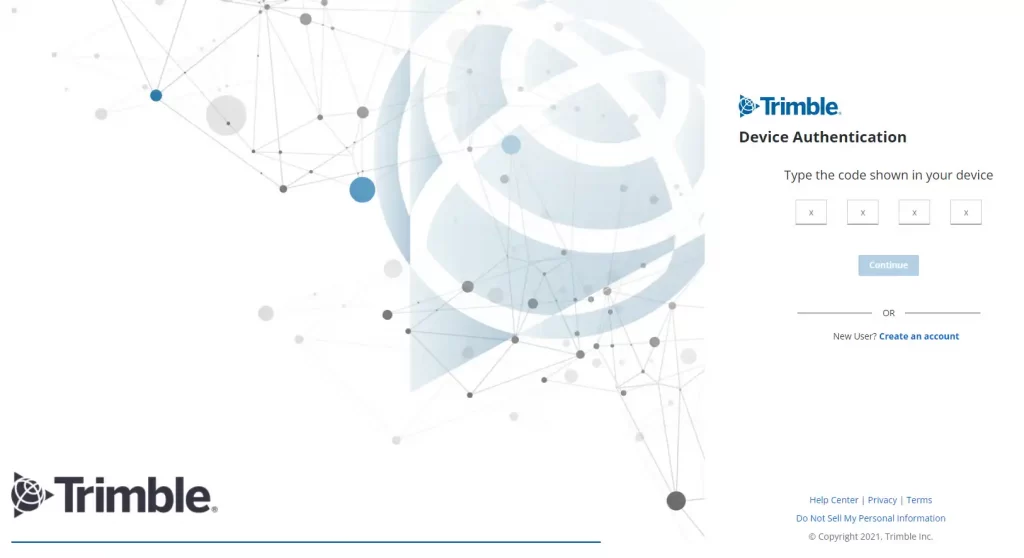
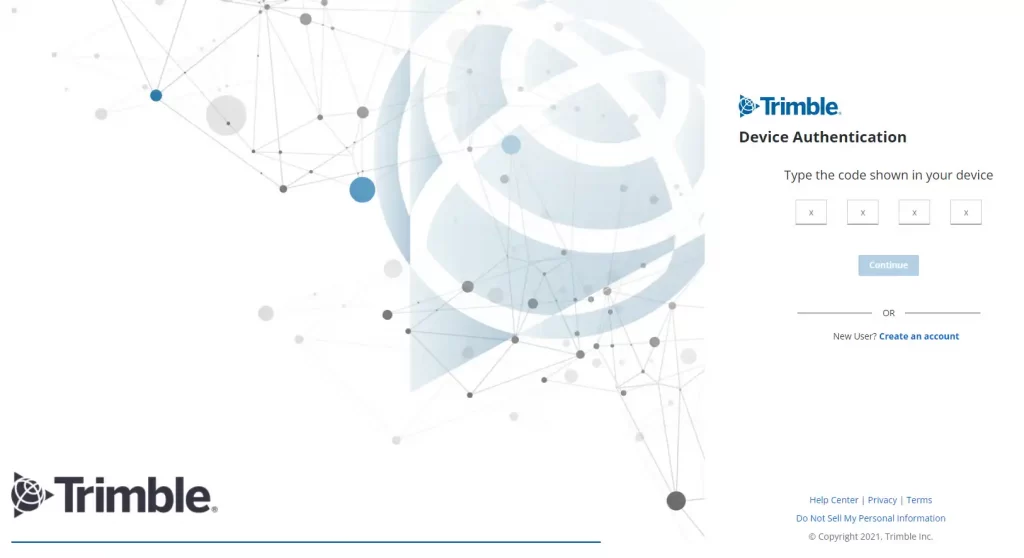
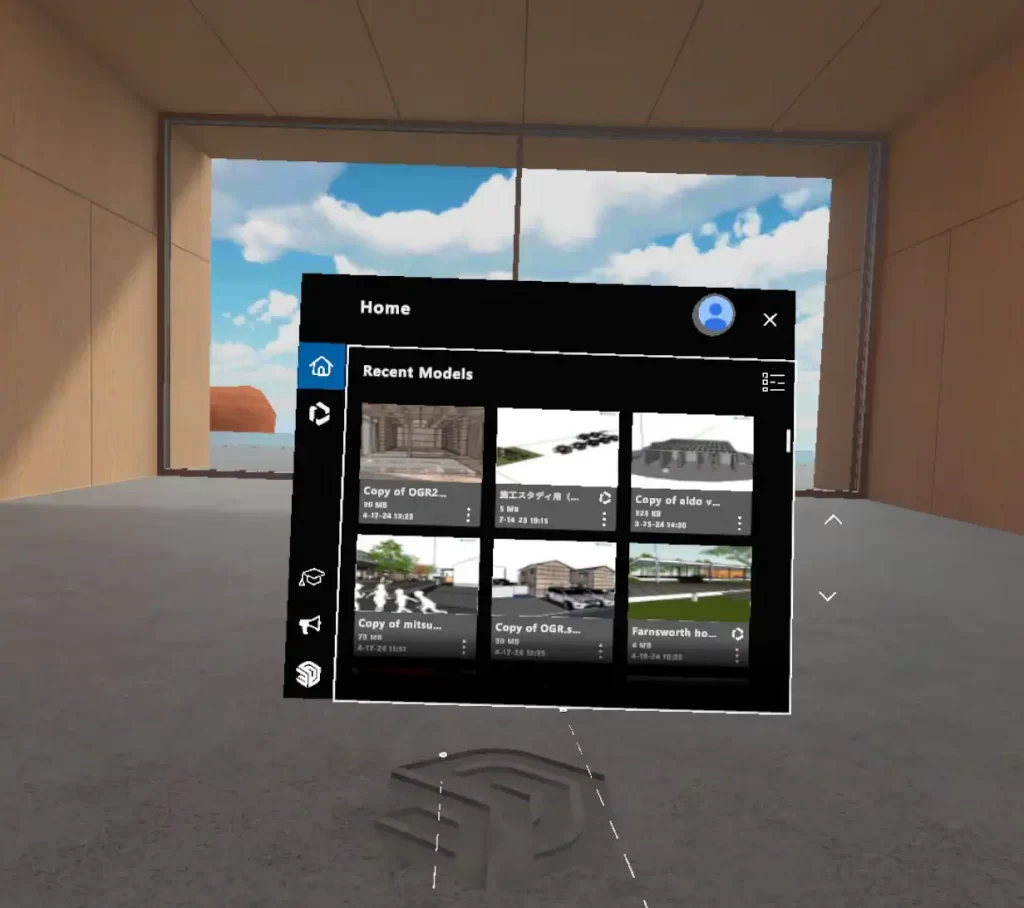
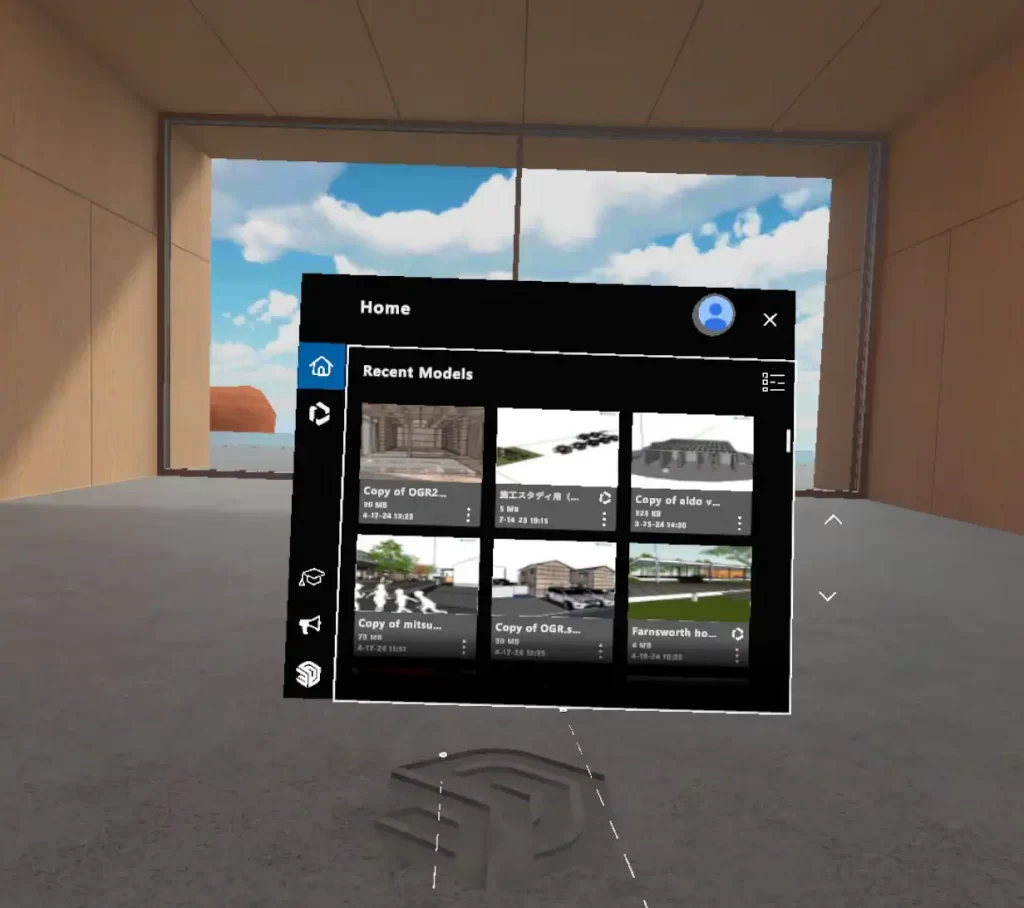
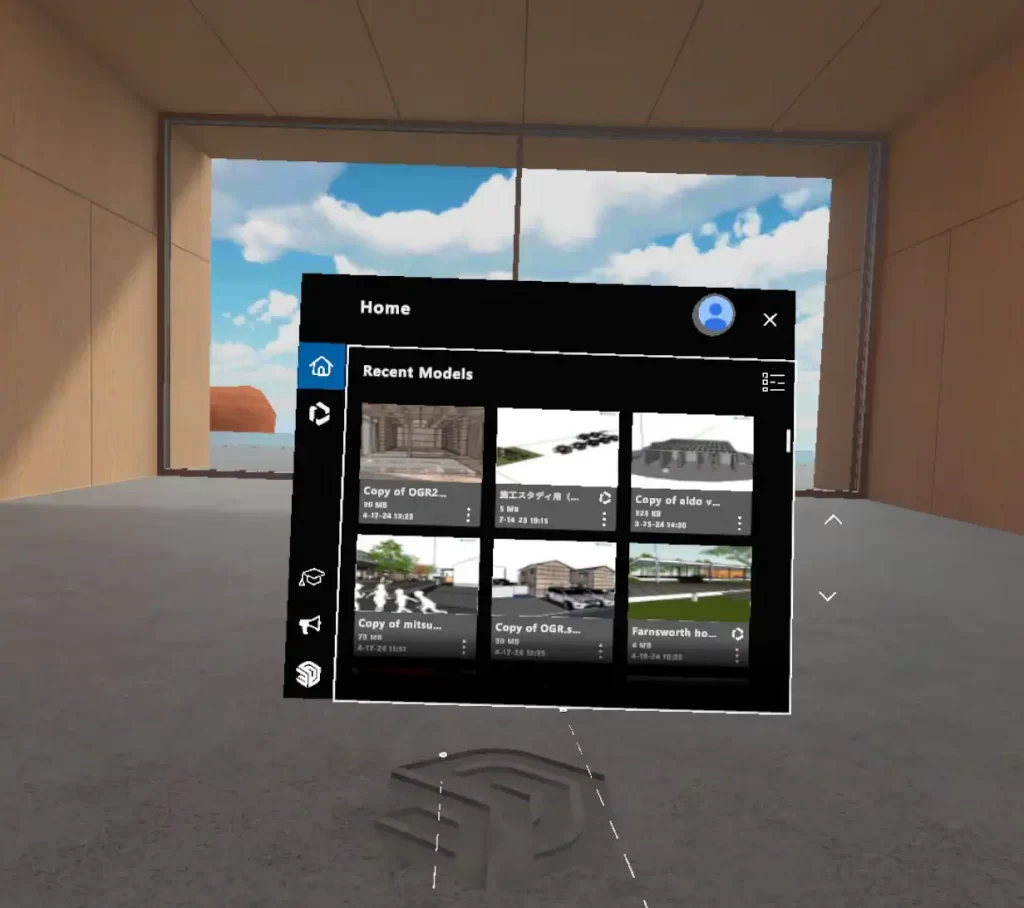
HOME画面
ホーム画面のメニューは、左側の一番上が最近使ったファイルを表示してくれるHome、二番目がTrimble Connectへのアクセス、三番目が操作方法の説明動画のリスト、四番目がフィードバック、五番目がバージョン情報。メニュー選択はトリガーボタン(コントローラーを持った人指し指のボタン)で行うので、その他のボタンはこのタイミングでは使わないです。(最初、どのボタンで選択するのかわからなくて混乱するかもしれません)
Homeの画面は最近使ったファイルだけが出てくるので、ずいぶん前に使ったファイルはTrimble Connectの画面から探していかないと出て来なくなるので、ファイルが見つからないと思ったら、こちらを探してみるのが良いです。操作方法の説明動画は最初に見ておくとわかりやすいです、ただ最近のアップデートに対応していないので若干現行と異なるので注意が必要。



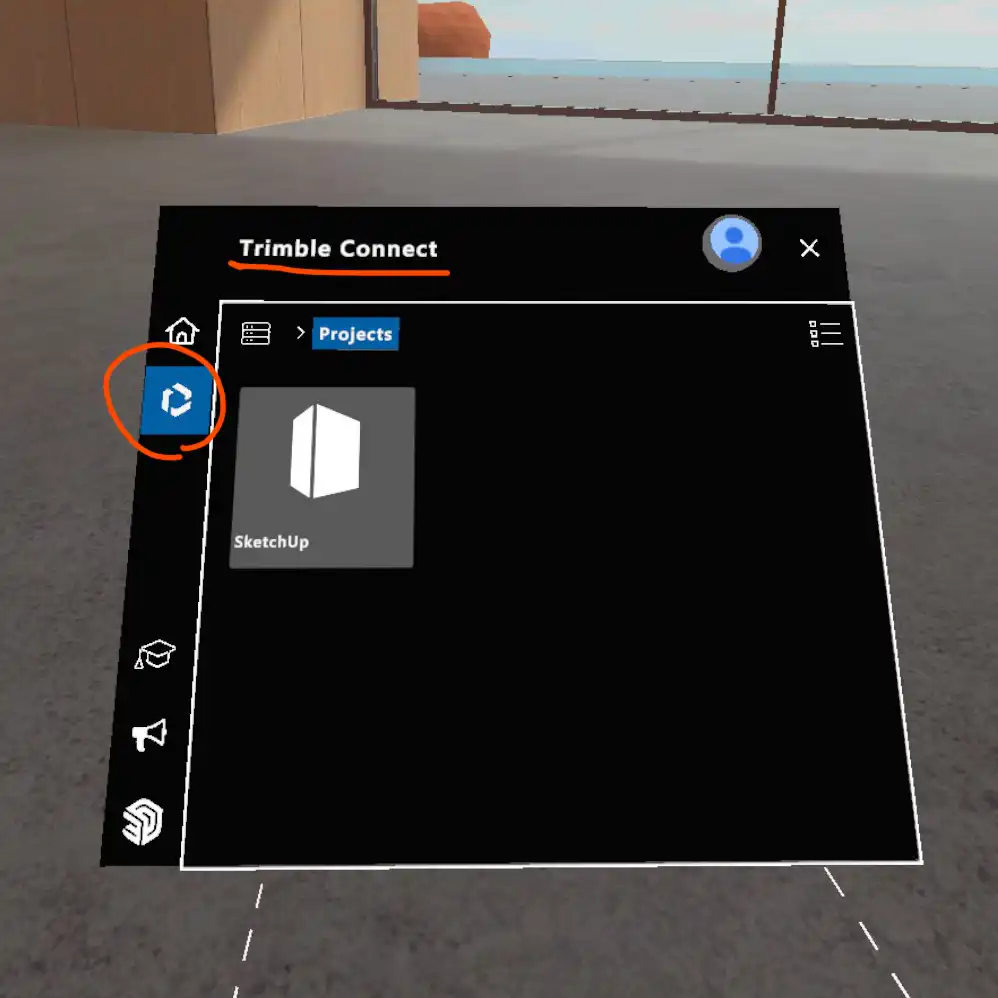
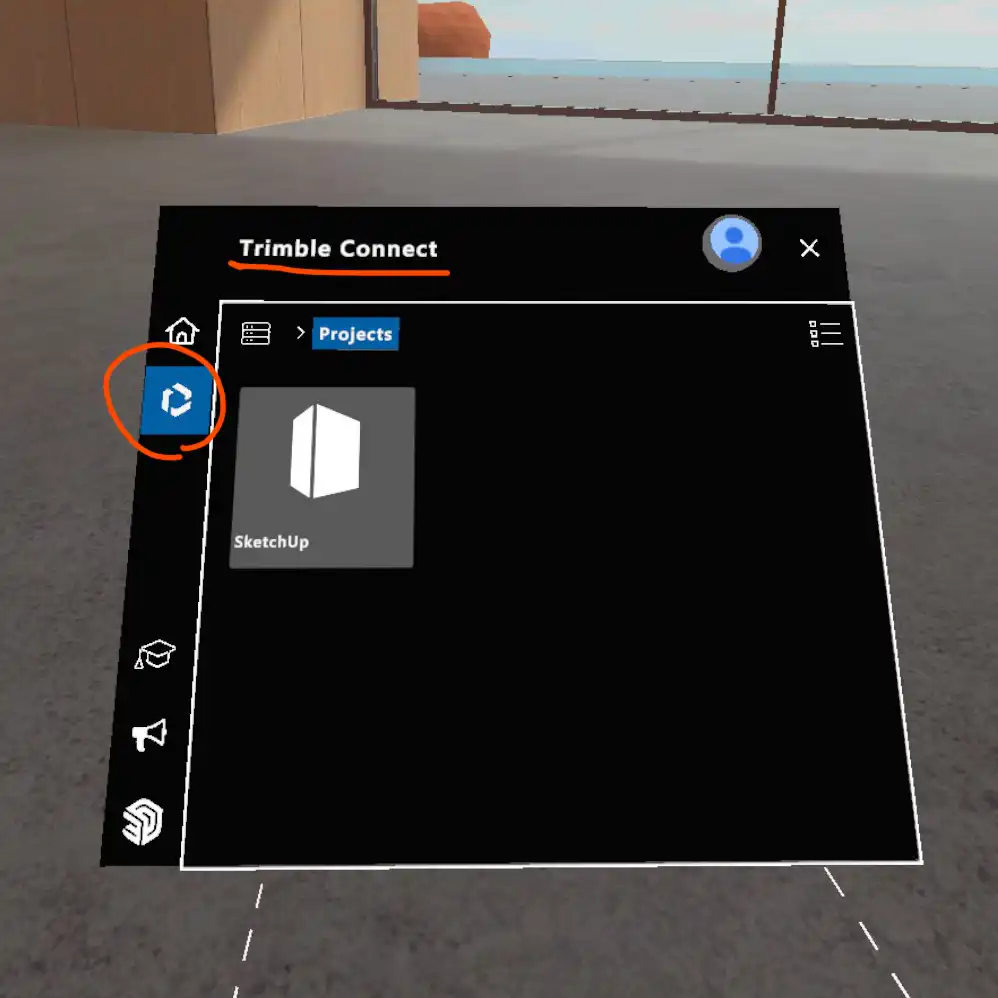
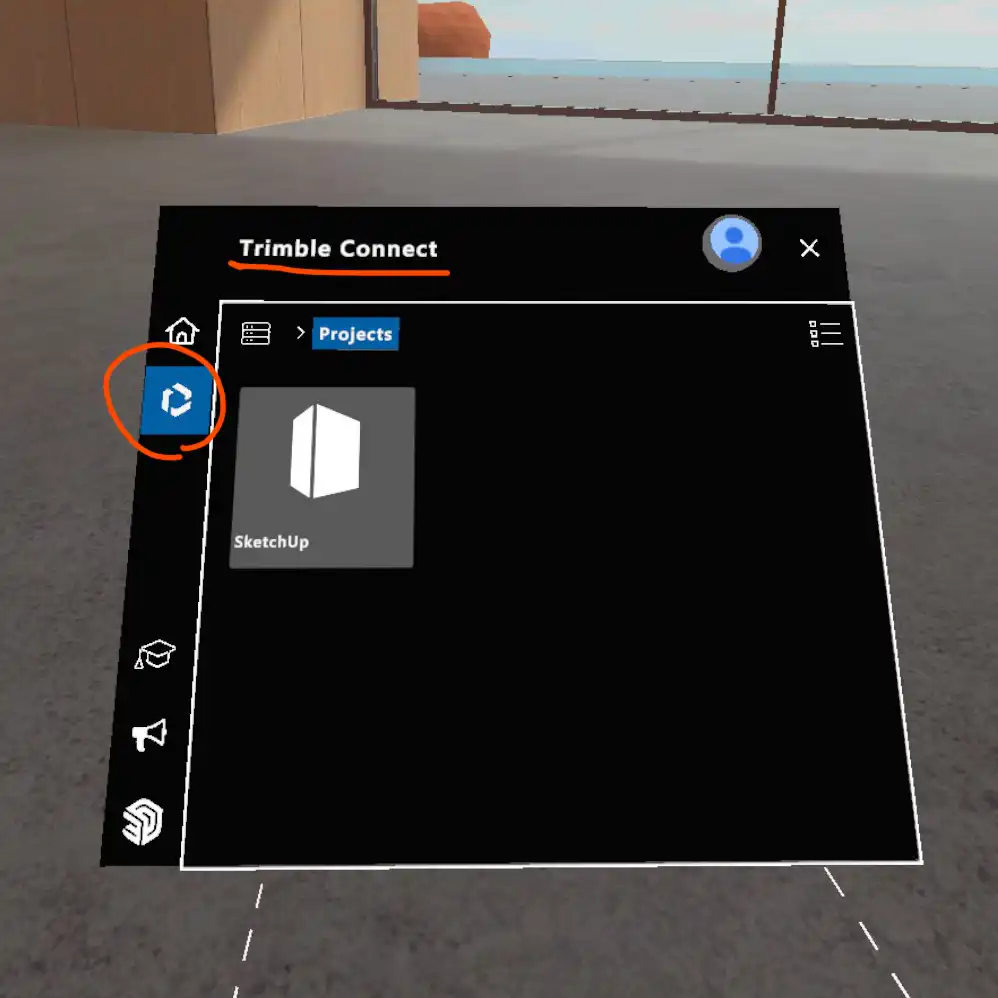
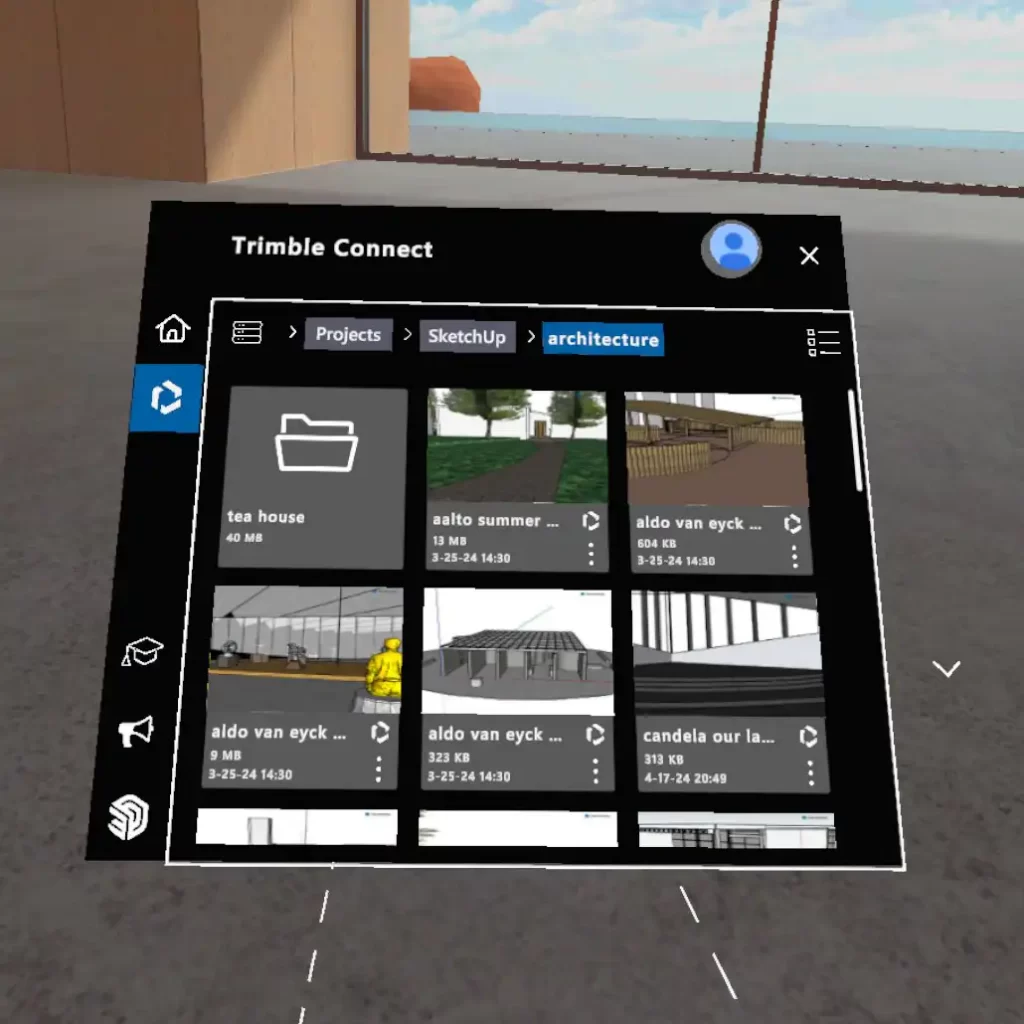
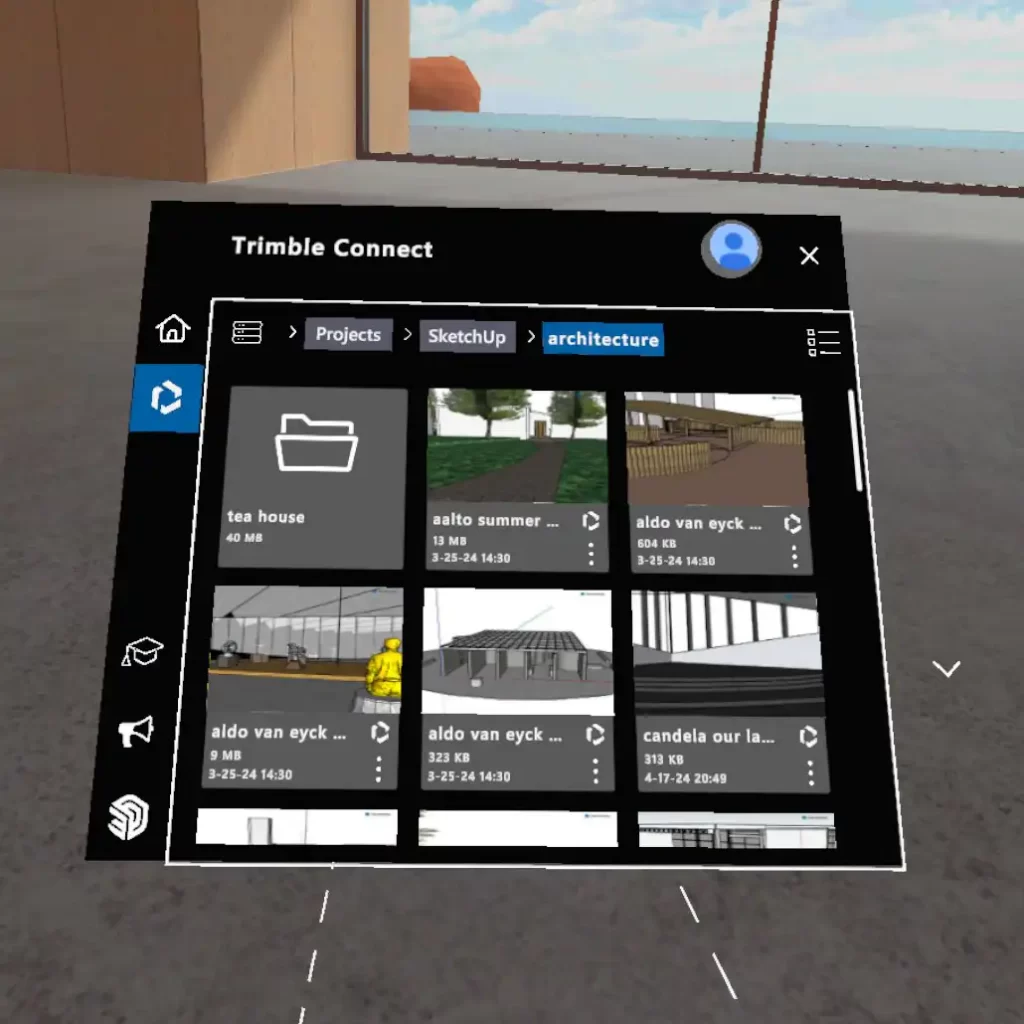
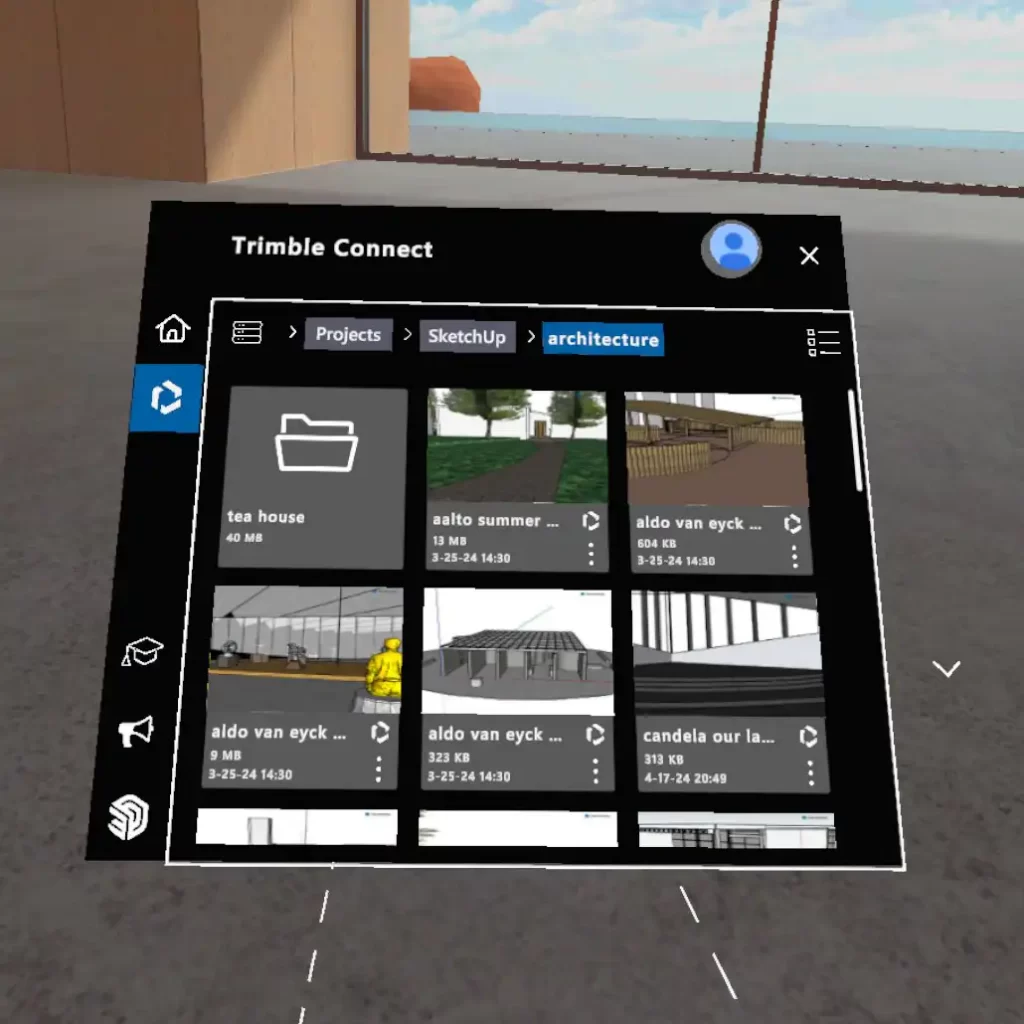
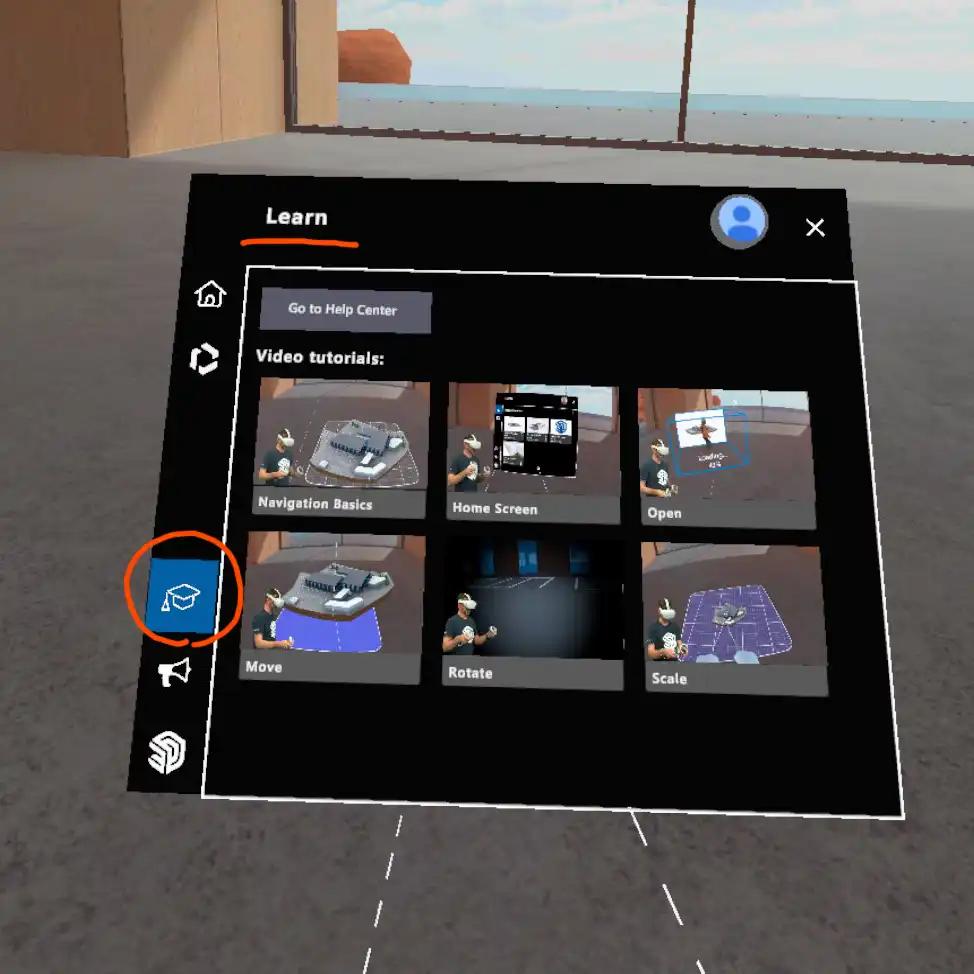
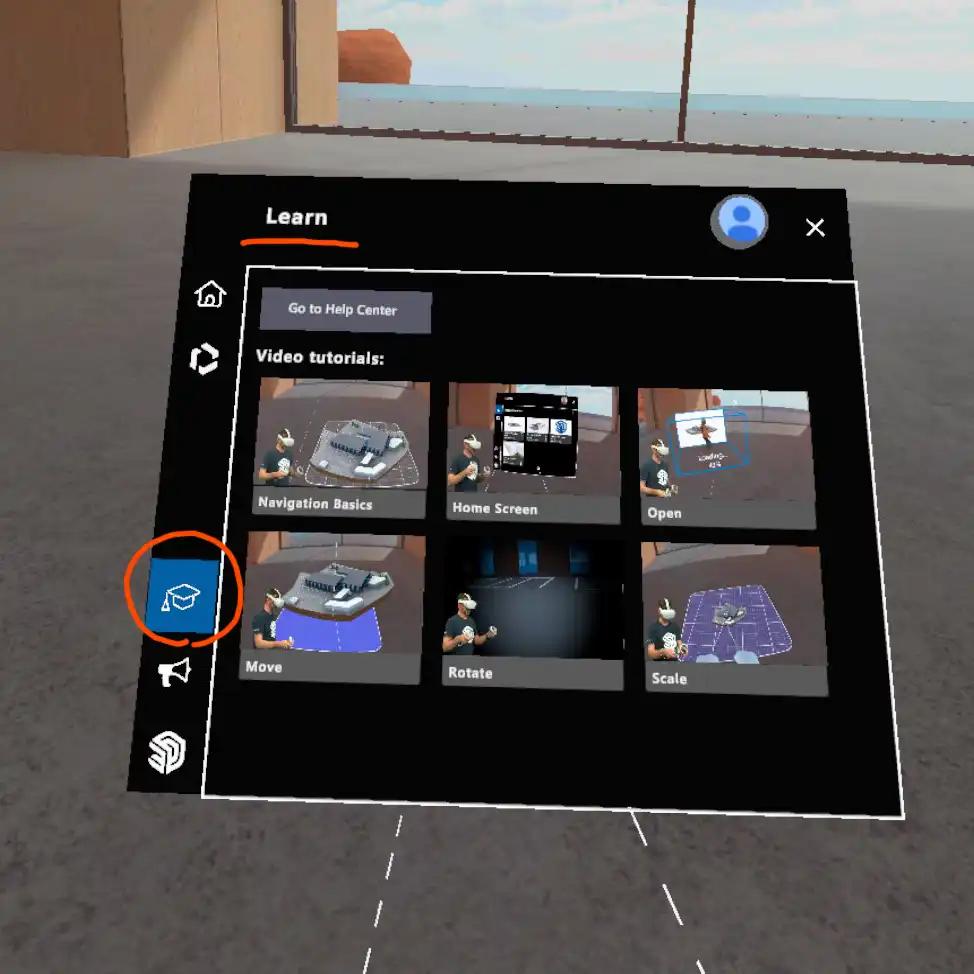
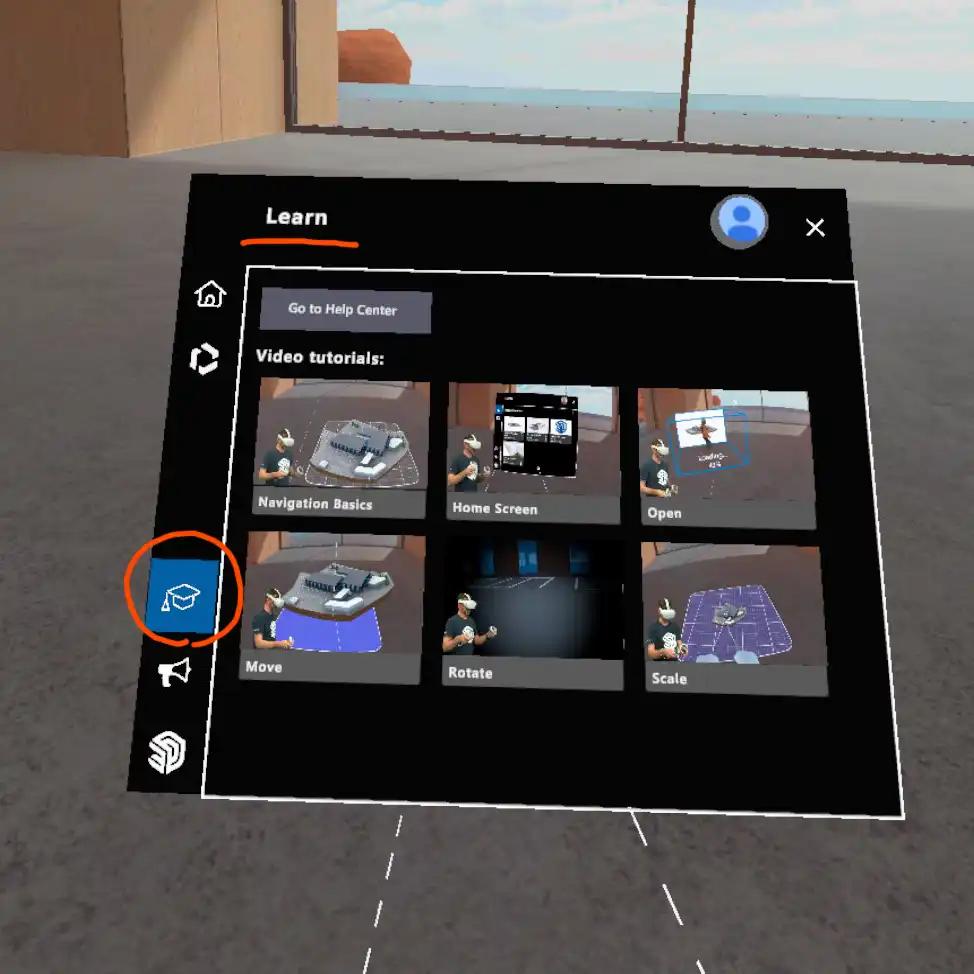
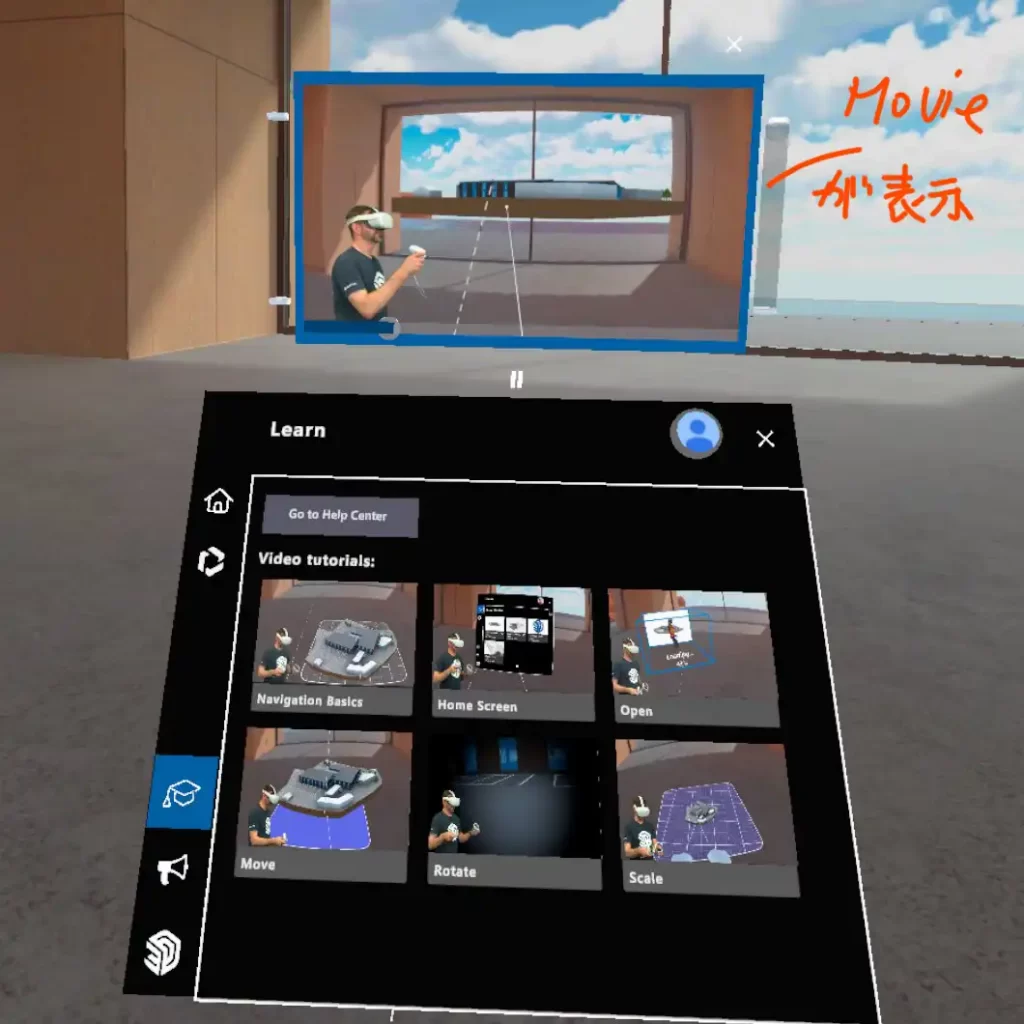
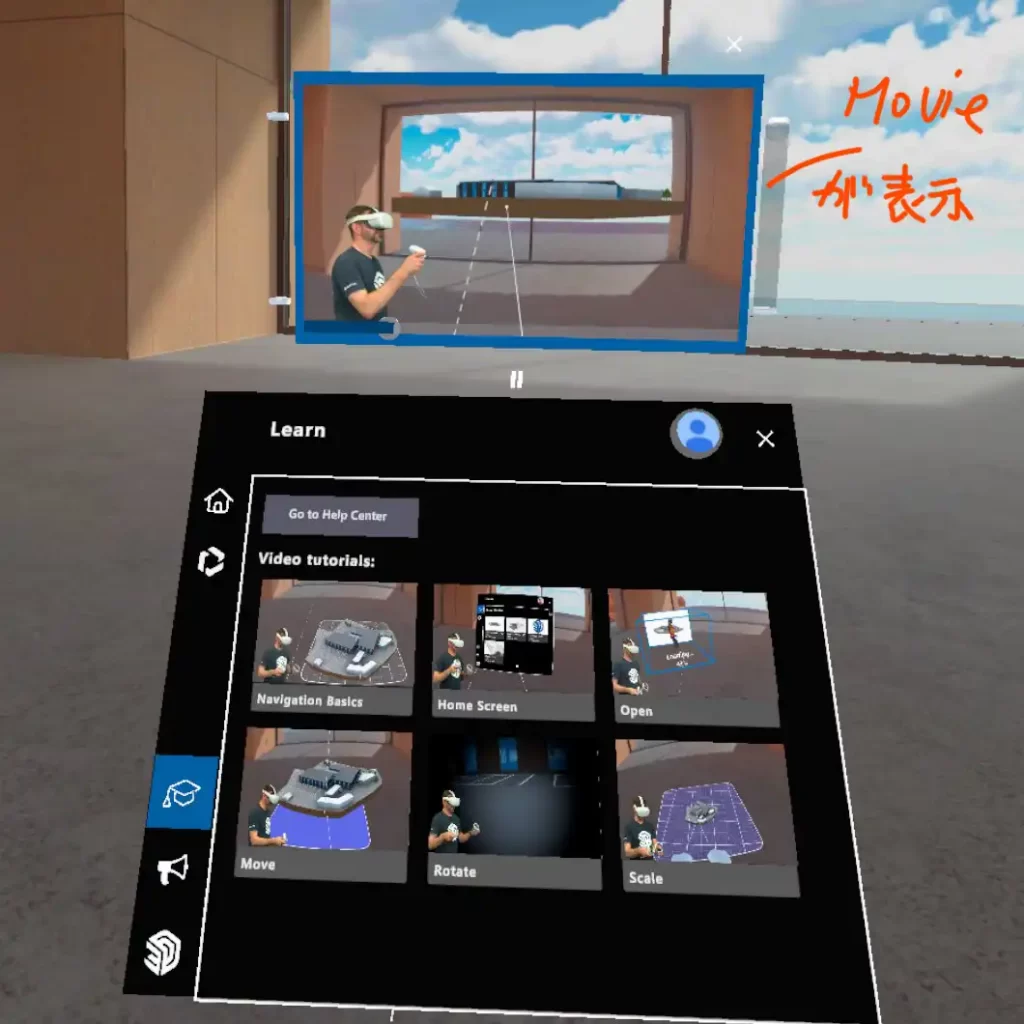
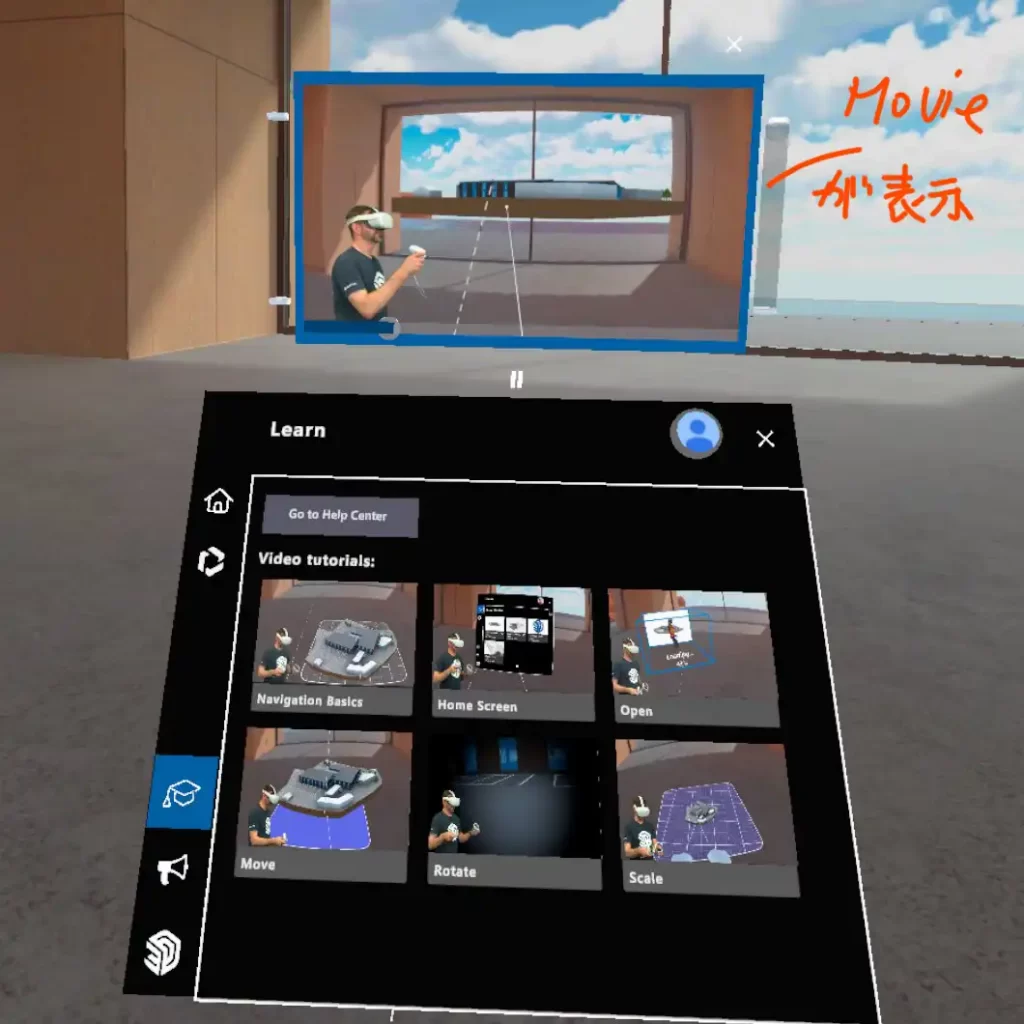
Home と Trimble Connectの画面で、3Dモデルごとにメニューボタンがあり、こちらでオフライン操作の可否やデバイス内へのコピーの作成、データの削除が行えます。コピーを作成すると “Copy of ○○” というデータ名のファイルが作成されます。アプリ自体はオンラインでないと使えないと思うので、オフライン操作を可能にする選択がなにを指しているのか?はわからないのですが、一応、そういうものがあります。デバイス内へのコピーは、クラウド上からデータを削除してもデバイスに残るのと、WIFIの電波が遅い環境で使うときにデバイスに入れてあると読み込みが遅くならないので、使用環境に合わせてコピーを作成するという感じでないかと思います。デバイス内に保存したデータの削除もこの画面から行えます。(基本のデータ管理はTrimble Connect上で行うことが多くなると思いますが、デバイス内のデータはTrimble Connect側からは削除できないので、コピーが貯まったときに削除するという使い方になると思います。)
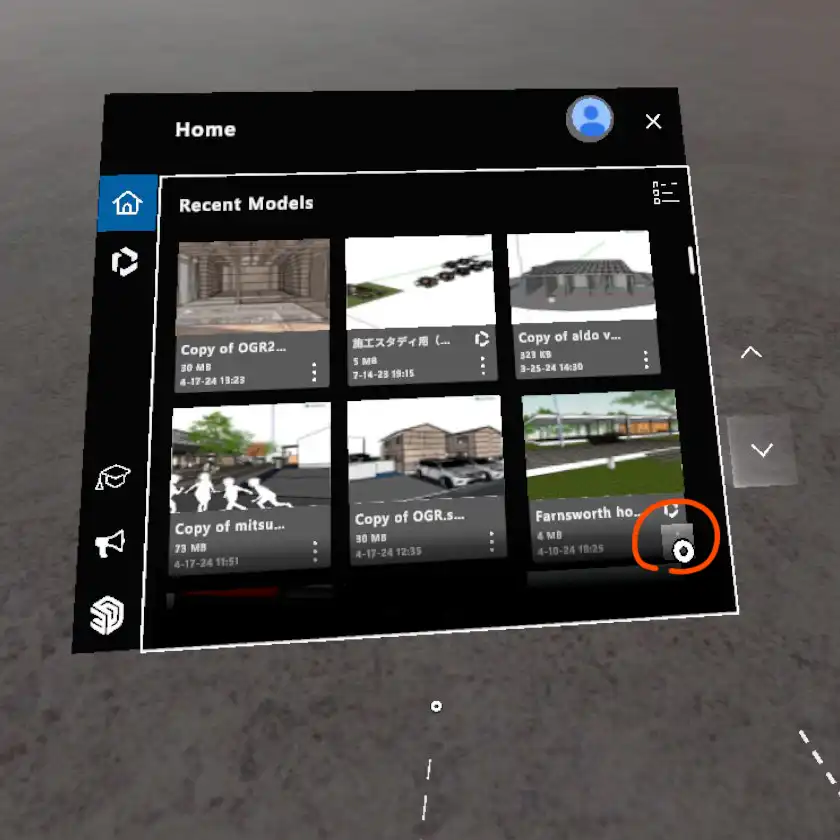
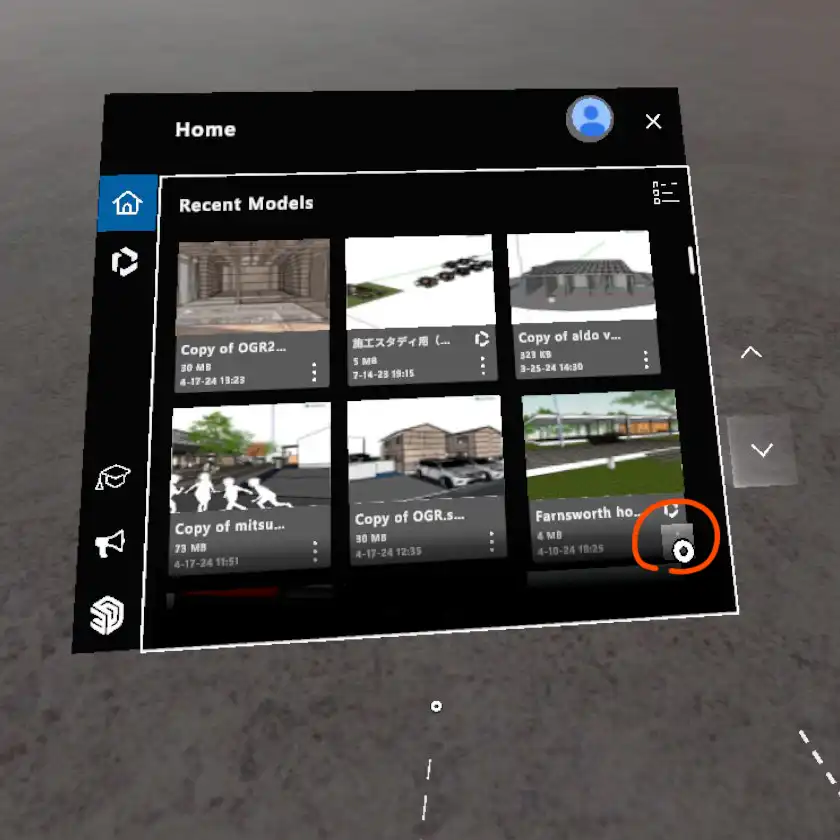
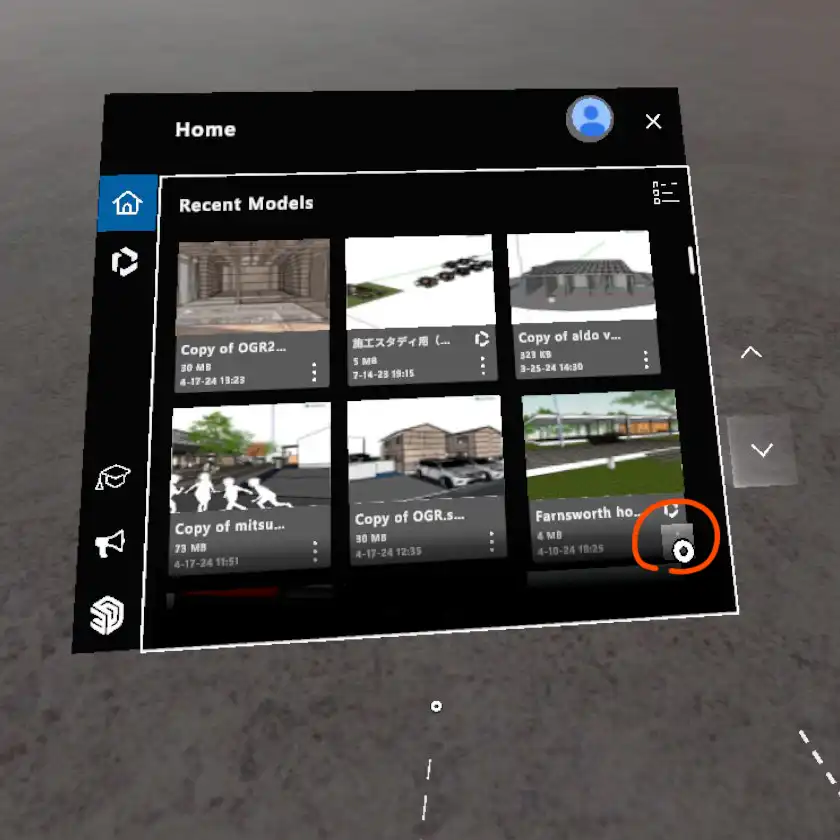
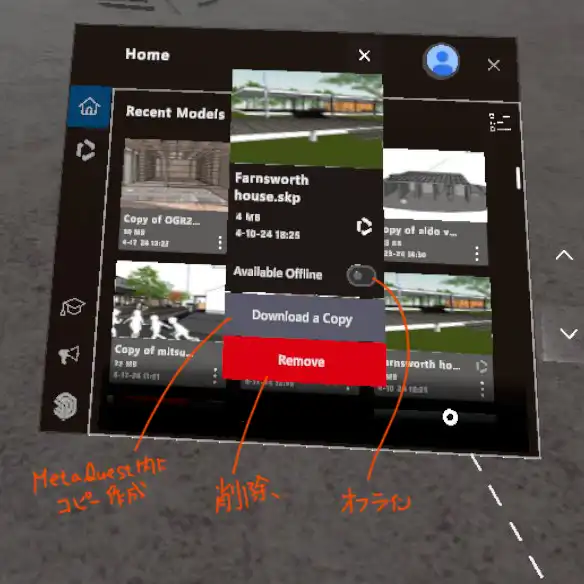
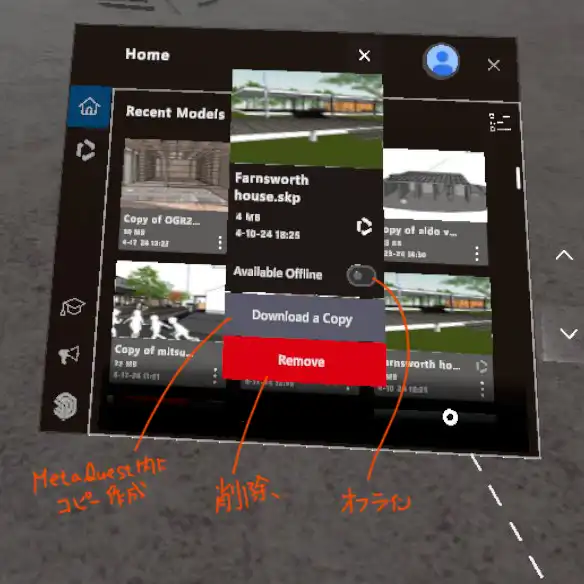
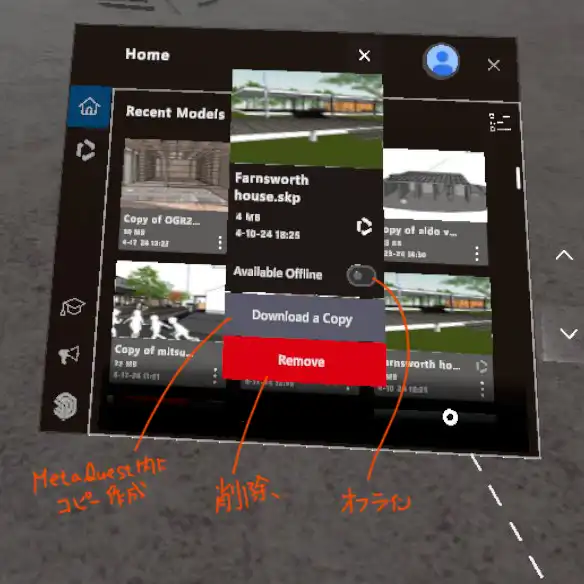



3Dモデルを選択するとデータの読み込みがはじまります。2024年4月時点で100MBか270万面のデータまで読み込み可能なようです、なので大規模なモデルは読み込みできないので、事前に軽くしておく必要があります。いくつものパターンをレイヤーやアウトラインで管理していると非表示のデータで上限のどちらかを超えて開けないということが生じるので、VR用のデータを作成することになることが多いのではないかと思います。また、VR上での色の描画がPC上よりも細かくなく、粗いので、気になる場合はそのあたり調整も必要になってきます。
工事現場の人のモデルが踊り出して読み込みがはじまり、完了すると3Dモデルの模型がテーブル(グリッド表示の面)の上に置かれた画面が出てきて、メニューバーが表示されます(こちらのメニューバーは最近のアップデートの仕様変更で出てくるようになったので、Learnの説明動画には出てきてません)。メニューバーのボタンが左から、①ホームへ戻る、②プレゼンテーションモード、③パススルーモード切替、④メジャー(寸法計測)、⑤カメラ配置(この画面では没入モードへの切り替え)、⑥動かしたモデルをテーブルへ戻す(人指し指のボタンを押しながら動かすとモデルを動かせます)、最後がメニューボタン。テーブルトップの画面では模型のまわりを自由に歩くこともできるので、VR上を歩行する感覚をすぐに簡単に体験できます。
Learnの動画で出てきた「Move 移動」「Orbit 回転」の操作の練習は、建築のモデルのなかに没入している状態よりも、この画面で最初にやった方が理解しやすいと思います(「Scale 拡大縮小」は没入モードでの操作なのでまた後ほど)。またプレゼンテーションモードの画面で表示される🕹ジョイスティックボタンの使い方も、VRのゲームなどを体験したことがない方は一度この画面で練習しておくと理解が早いと思います。前方向に倒すと弧を描いた線が出てきて(通常は直線だったものが弧に変わります)、スティックを放すと、その弧の着地点へテレポートします。左右は視点が左右に回転して向きを変えられます。後方へ倒すとバックします。没入モードへの切り替えは前述のカメラ配置のボタンを押して行う方法と、こちらのジョイスティックのテレポートを使って行う方法と二種類用意されています。説明を理解していないと、この没入モードへの切り替え方法がわからなくて、混乱します。
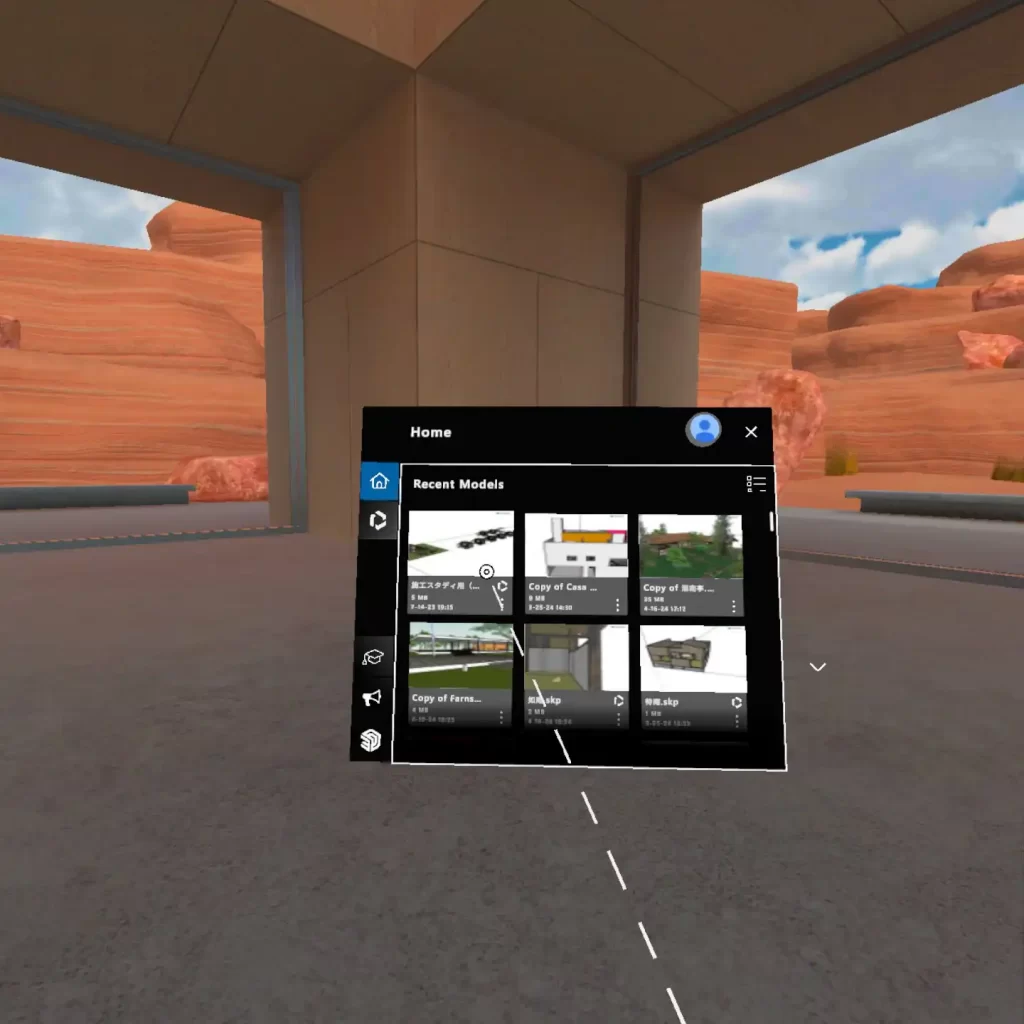
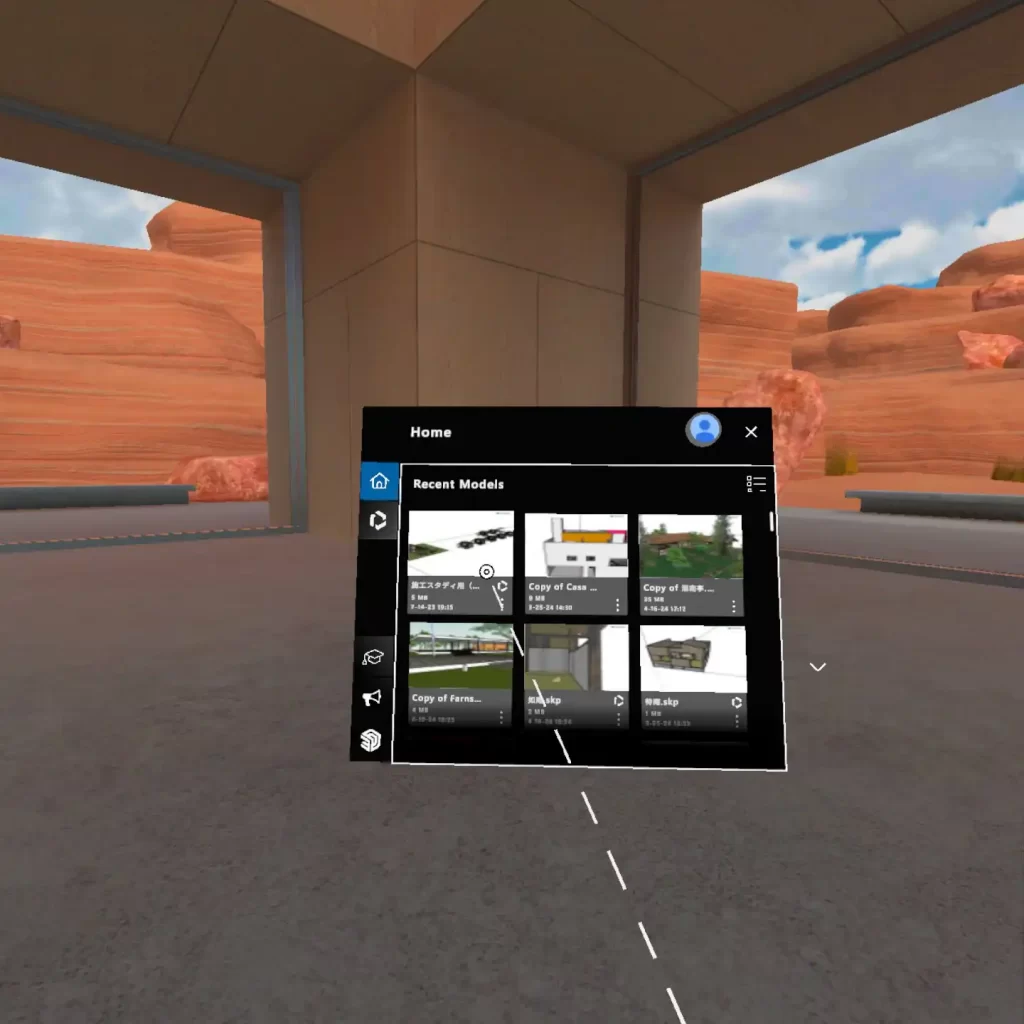
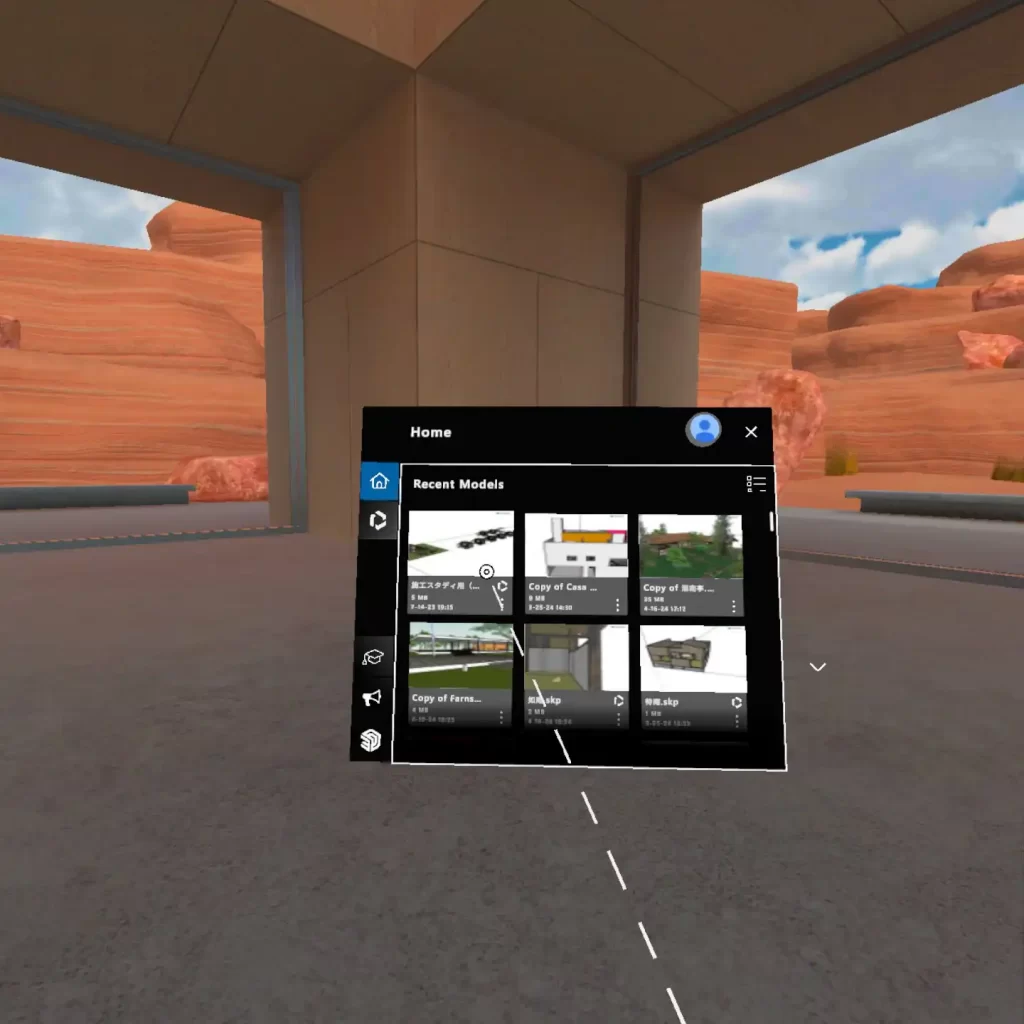
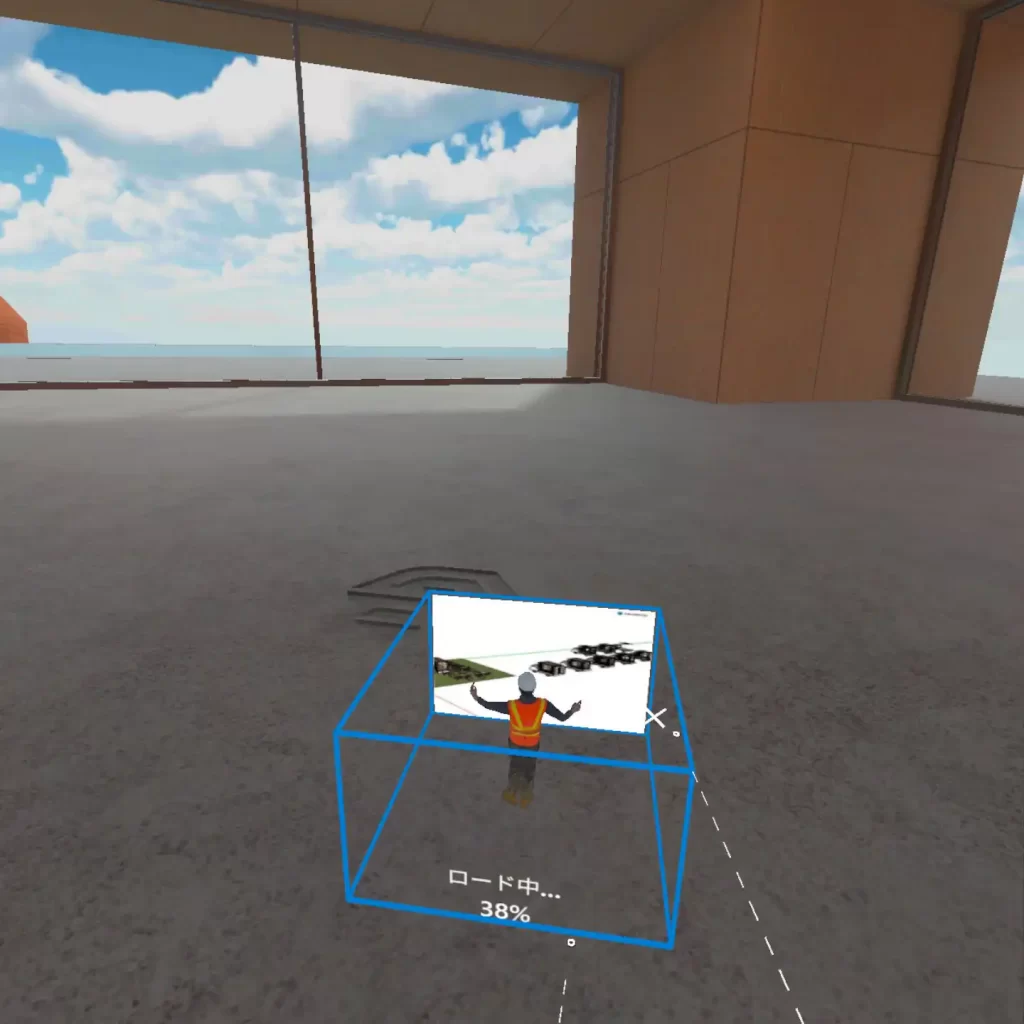
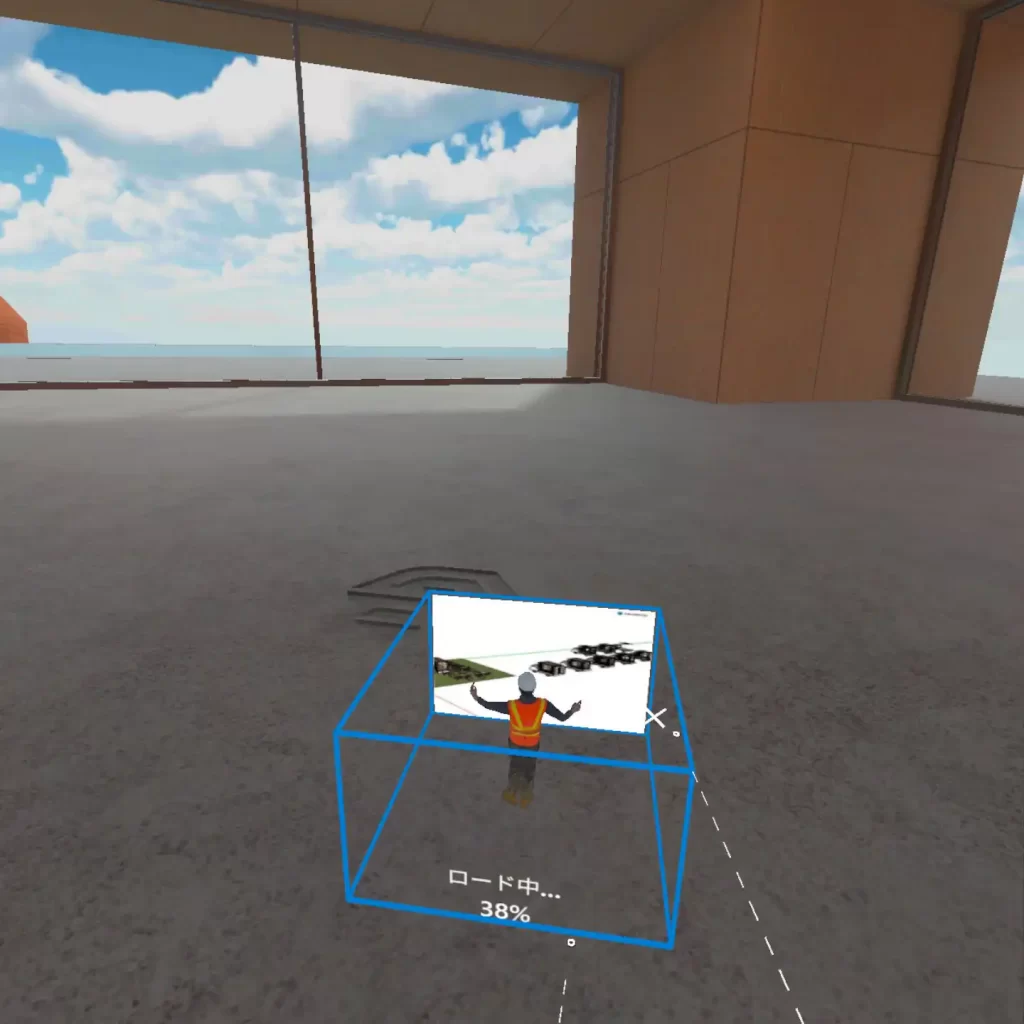
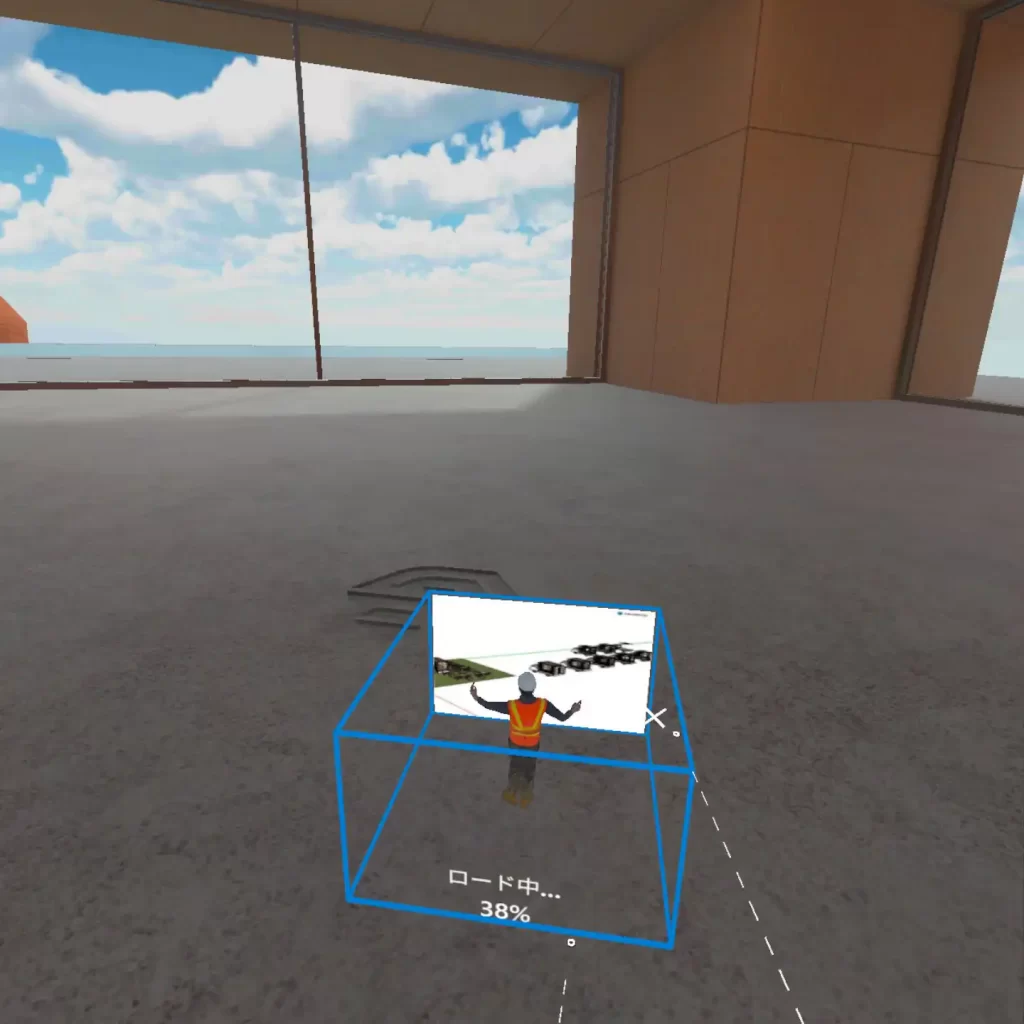
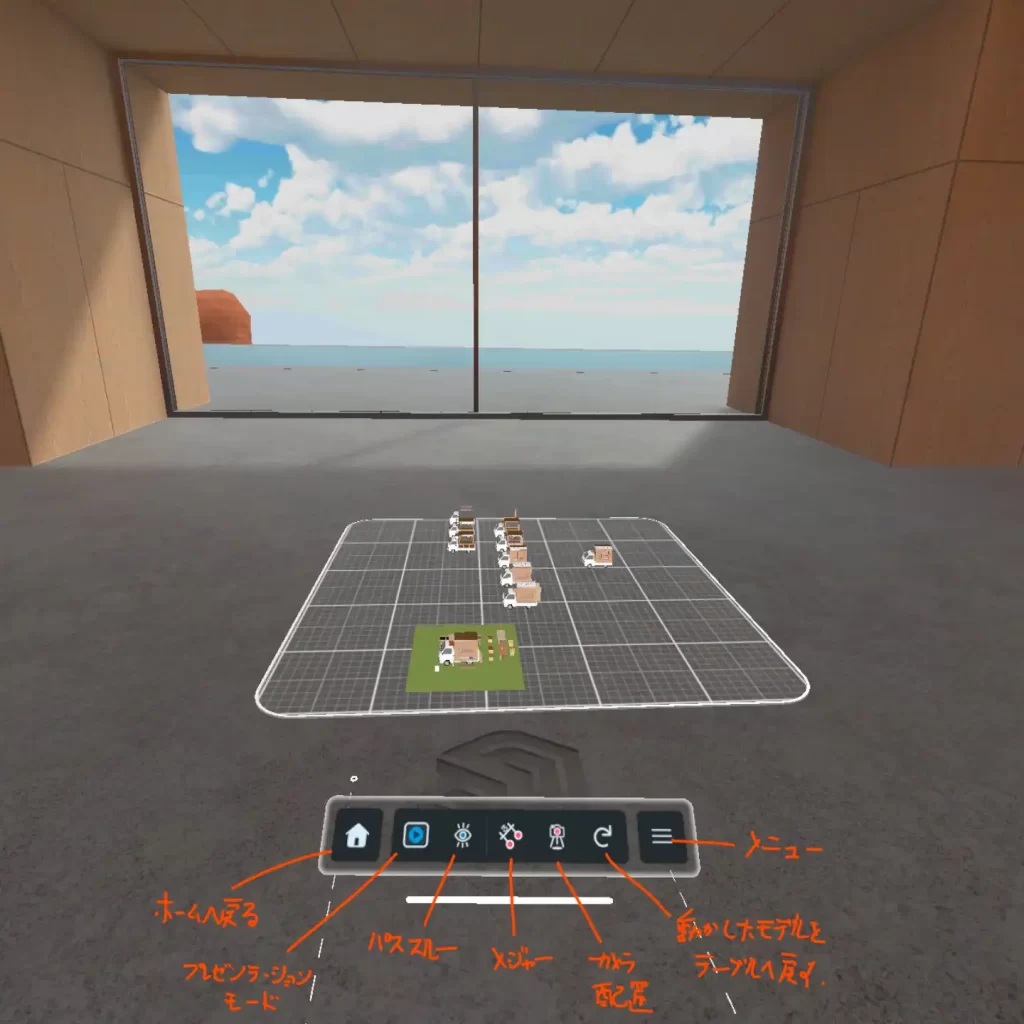
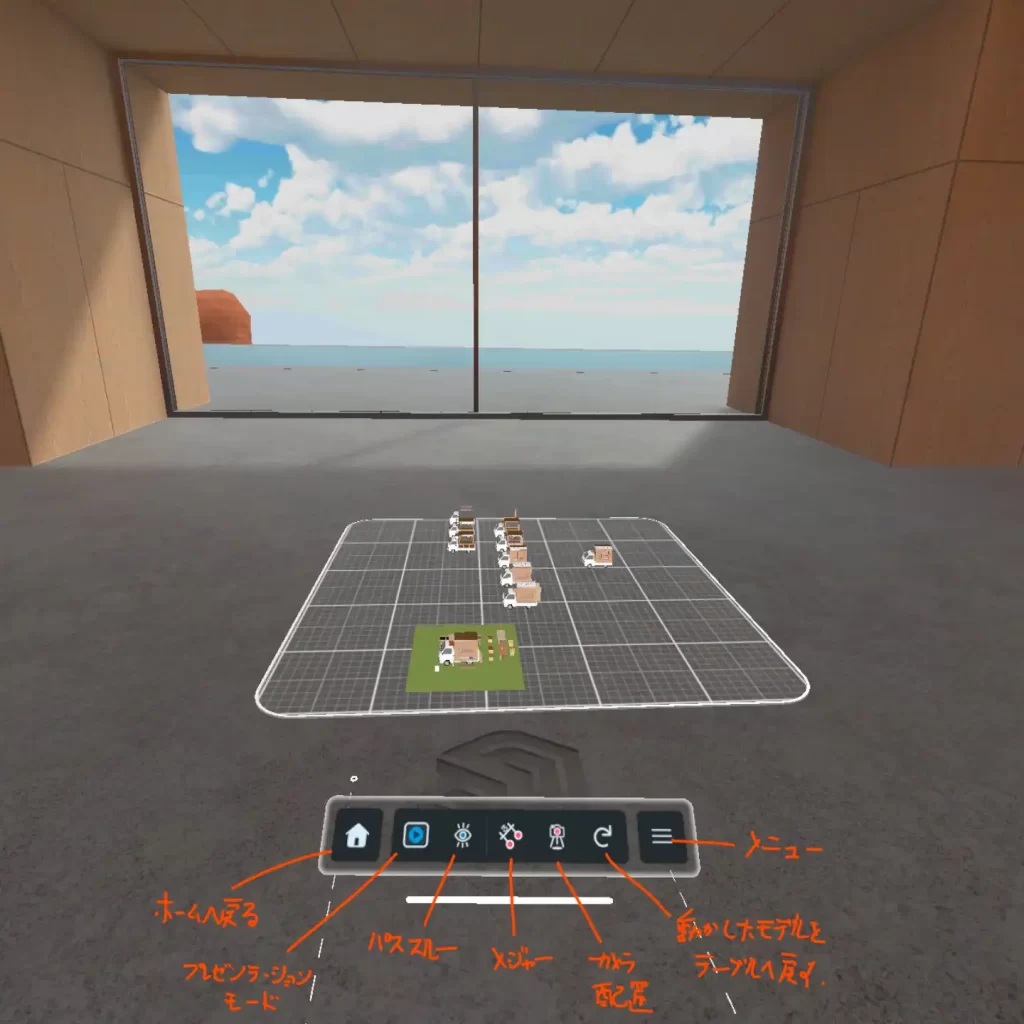
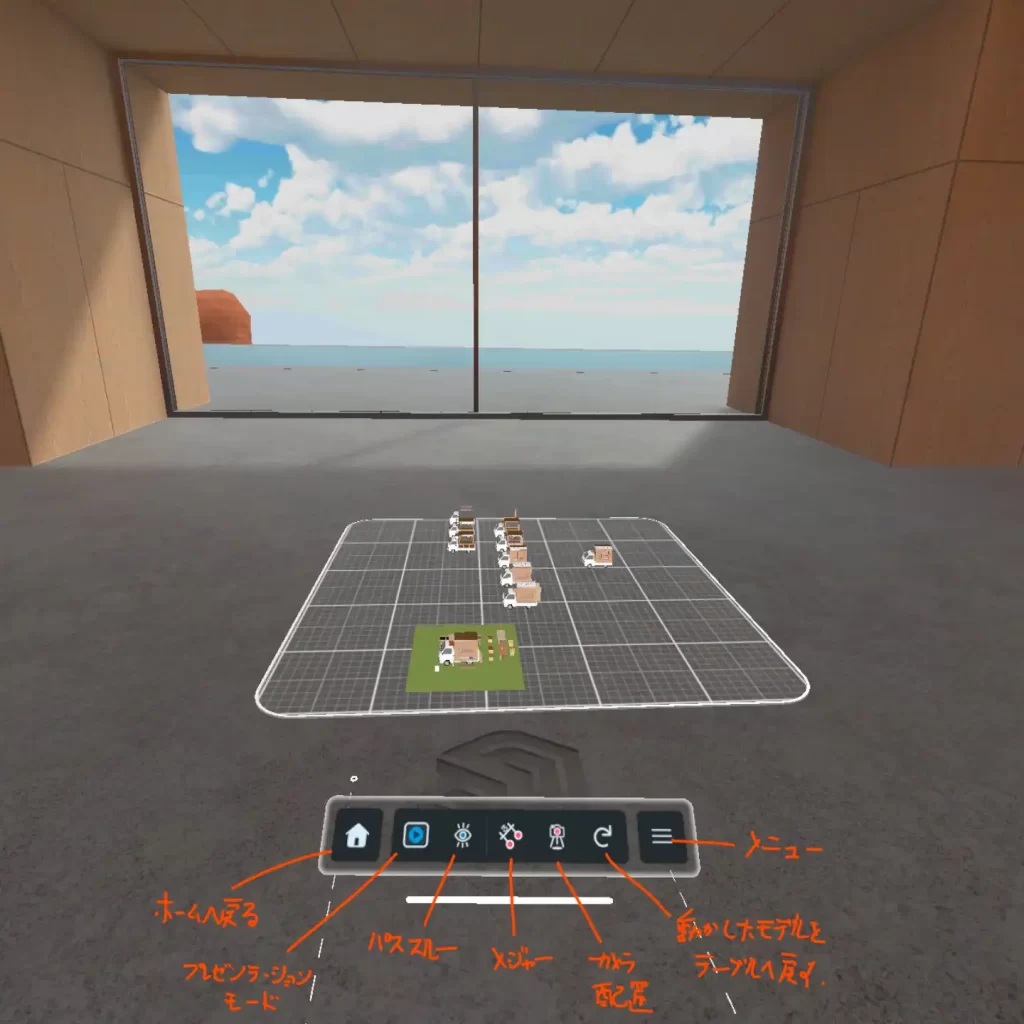
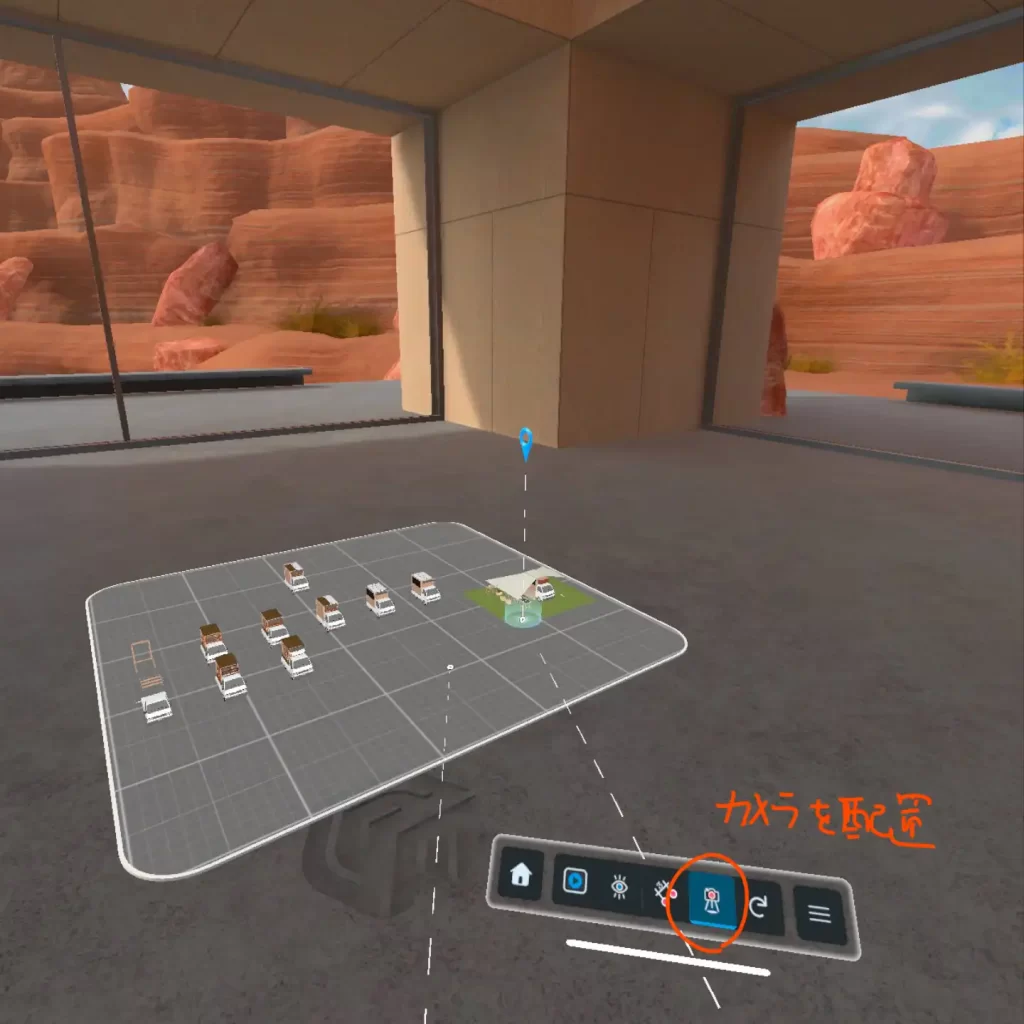
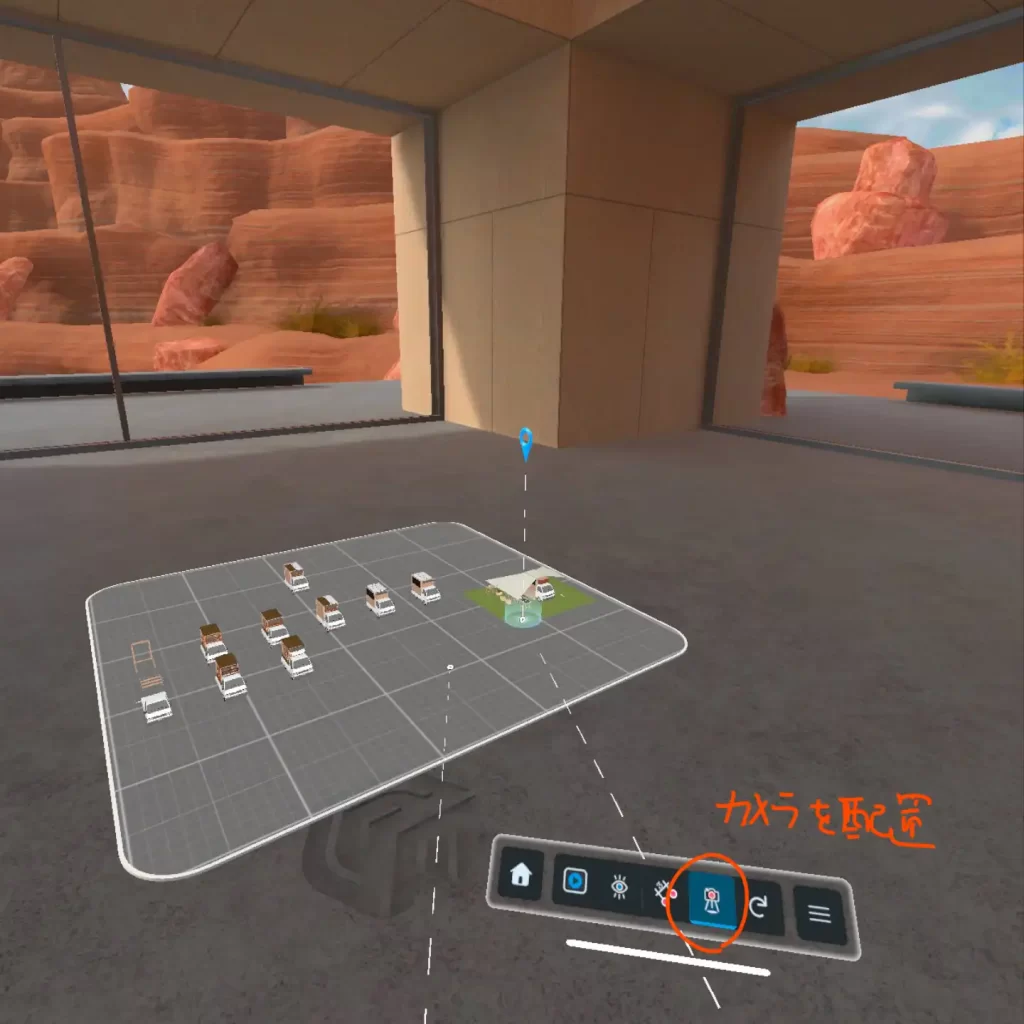
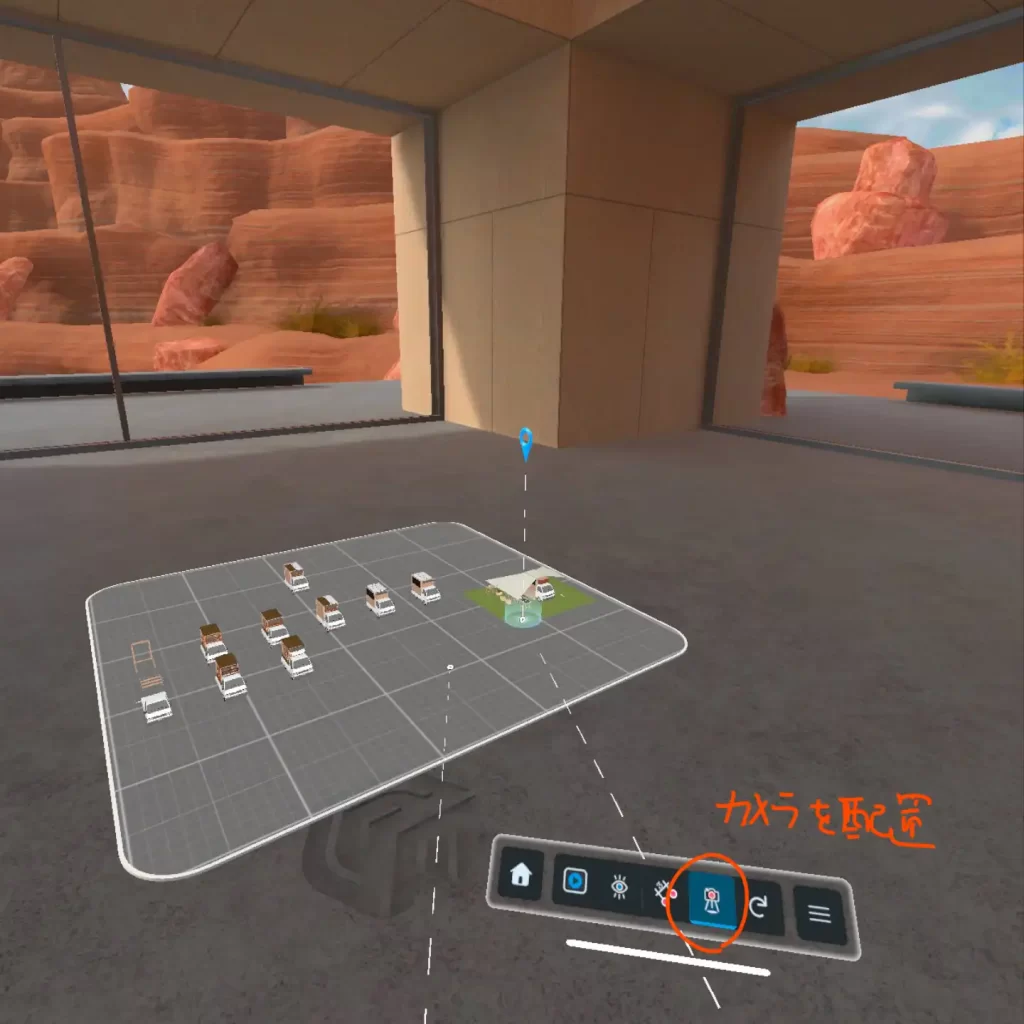
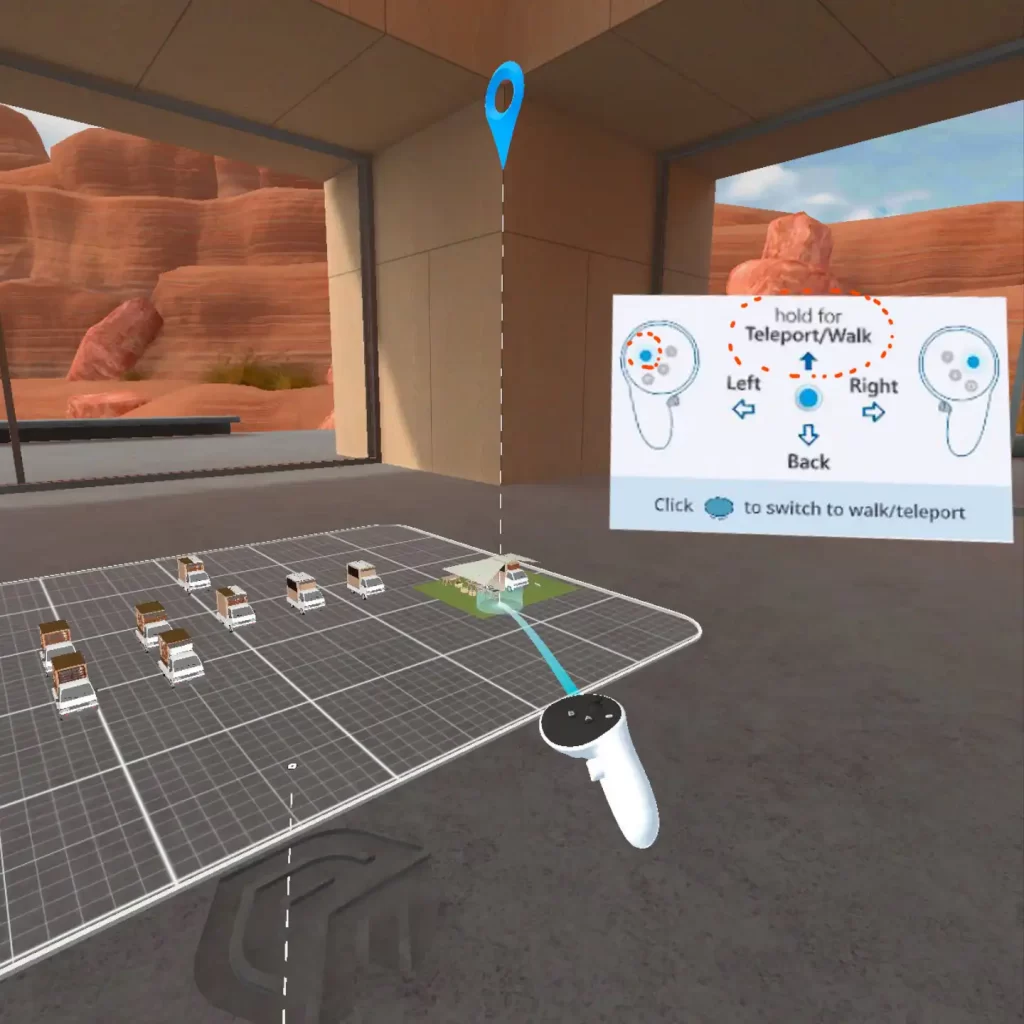
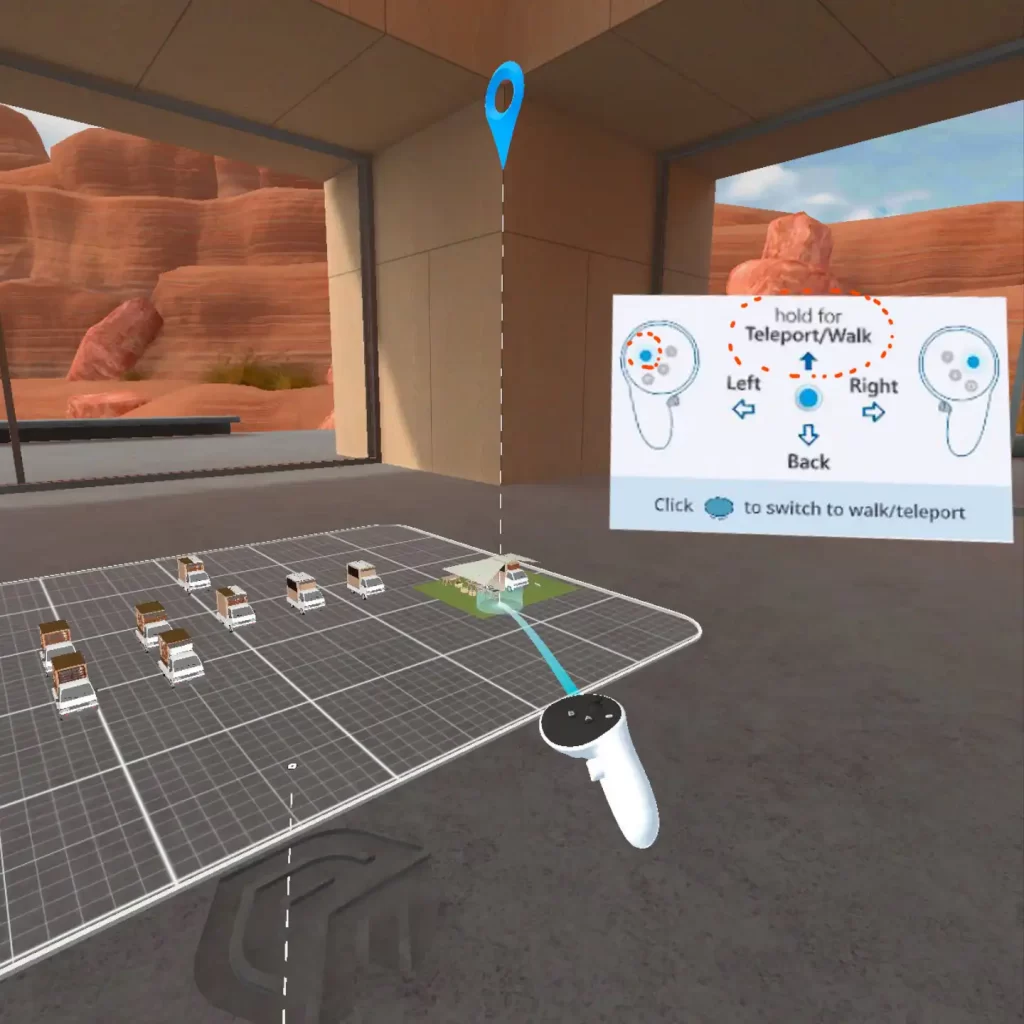
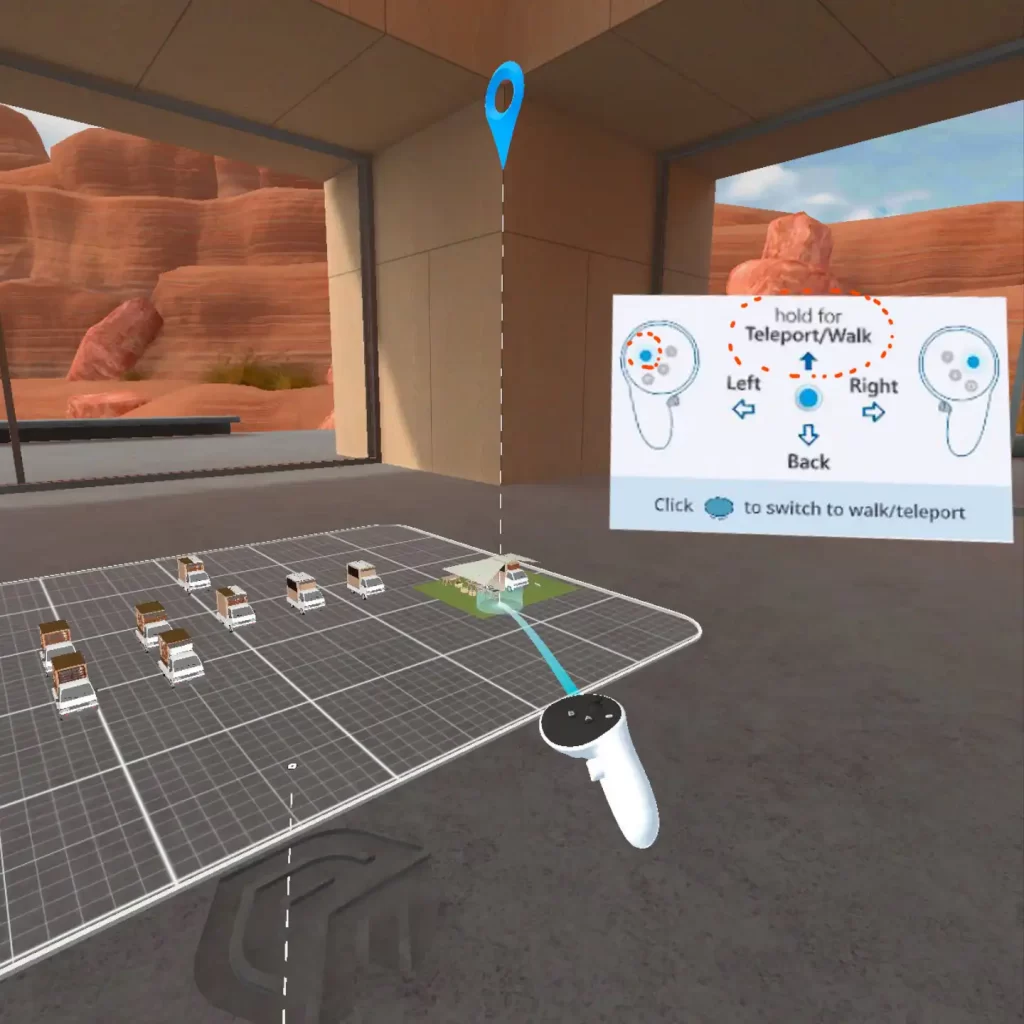



没入モード
没入モードでは1/1スケールで3Dモデルで作成した建築のスケール感を体験することができます。基本は歩いて動いて体験するのがベストですが、境界線が最大でも5m角しかないので、どうしても歩行エリアの限度を建築の大きさが超えてしまうため、テレポートや移動を駆使しながら歩行エリア内で体験を行う必要が出てきます。実際にやると感じると思うのですが、テレポートは視点変更がしやすく便利な反面、体験としてPC上での場面転換と似たようなところが出てくるため、多用し過ぎると無理にVRで確認する必要があるか?という側面も出てくると思います。このあたりも目的に応じてツールを使い分けていくのが適切なように思います。
没入モードに入りとメニューバーの内容が少し変わります。視点の高さを上下させるボタンと、テーブルトップ画面へ戻るボタンが増えます(動かしたモデルをテーブルトップに戻すボタンは消えます)。視点のテレポートとは前のテーブルトップ画面の時の同じようにメニューバー/カメラの配置ボタンを押してトリガーボタンを押すか、ジョイスティックを前に倒して放すかの二種類。慣れてくるとジョイスティックでの操作を使うようになると思いますが、使い始めはいきなり想定外のところにテレポートしたりするのでカメラ配置ボタンを使うのが無難かもしれません。
テレポートと同様にパススルーの切り替えもYボタンでも行えます(画面上のYボタンはパススルーの目のアイコンに変わってるのでわかりやすいと思います)。beta版の場合は影が少し付くので、周囲との違和感が多少軽減されます。ただ影の描画分、データ処理が重くなっているので、重い3Dデータでは動きが悪くなり、酔います。このモデルではわかりにくいですが、パススルーモードにすると、透明表示のところに周囲の風景が映るため、なんとなくガラスっぽく見えるようになります(最初のファンズワース邸の動画を参照ください)。
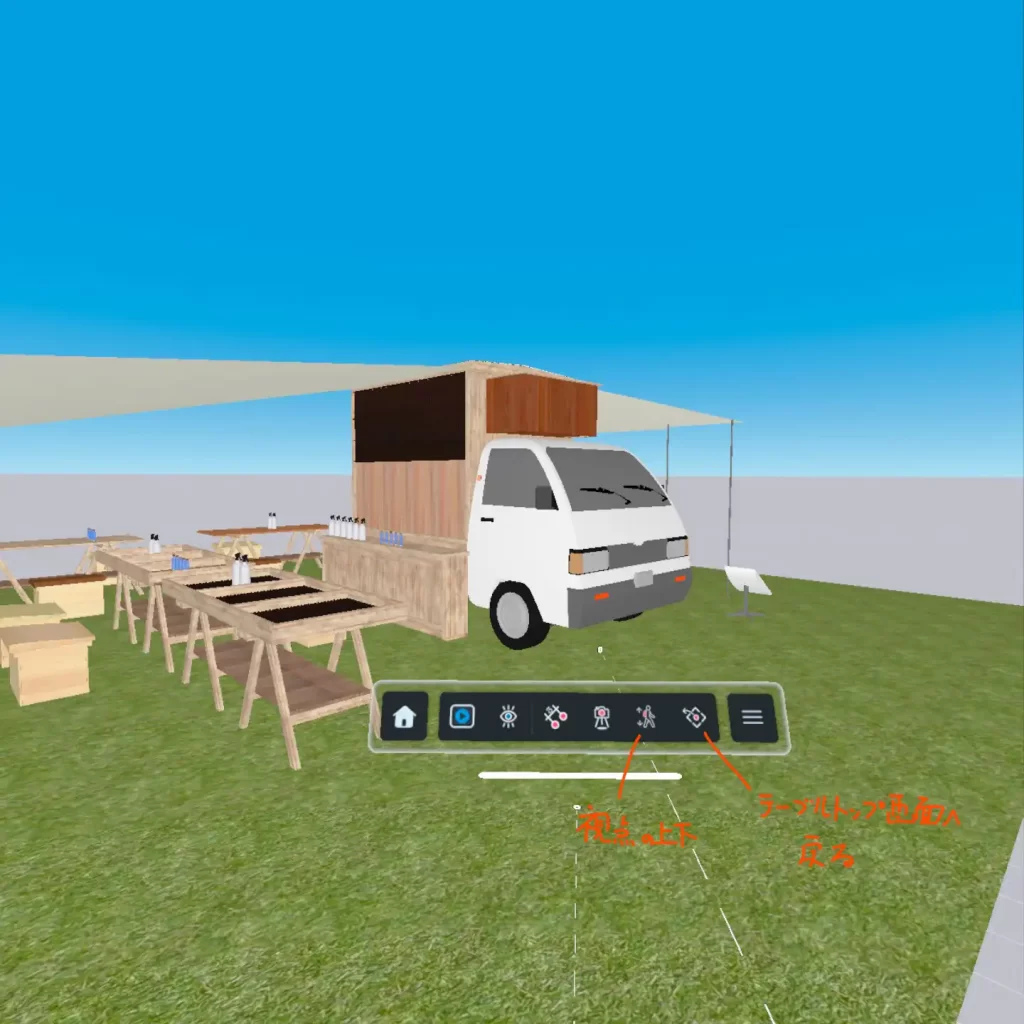
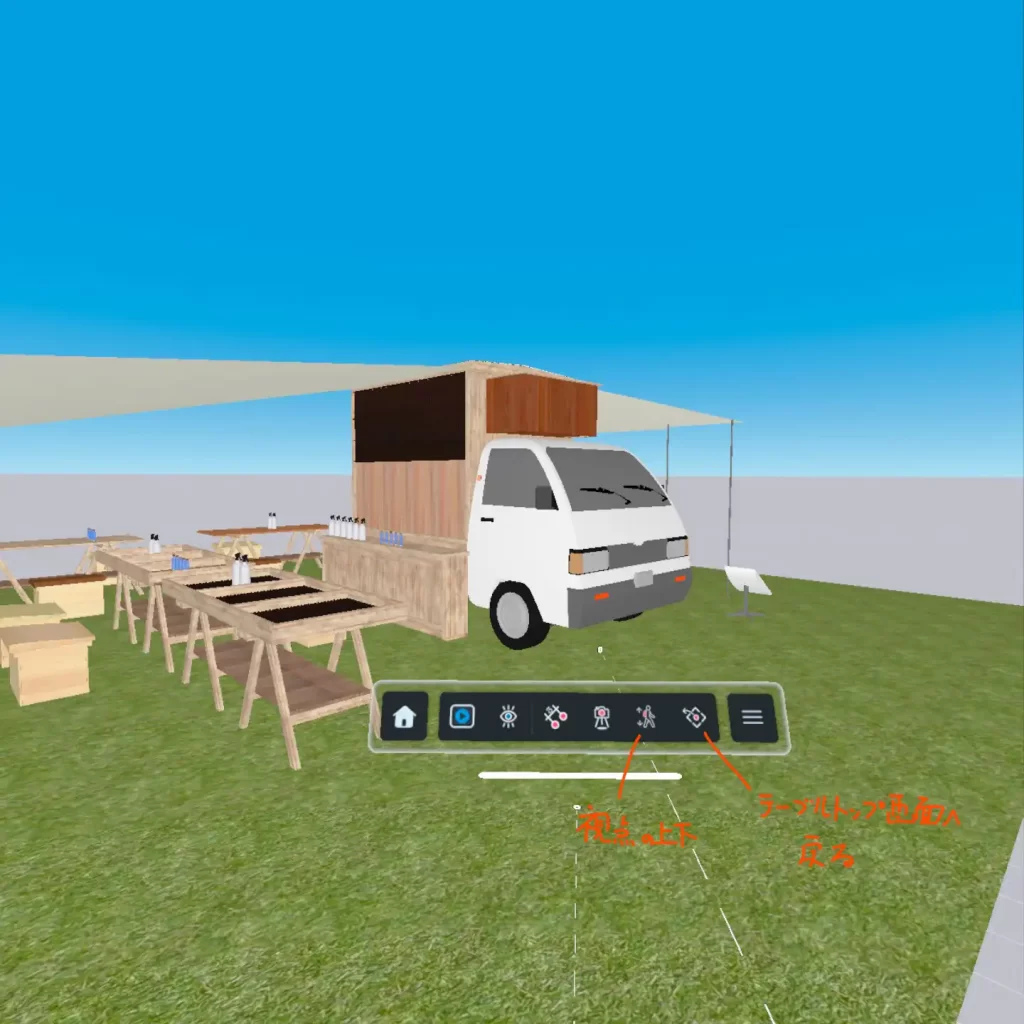
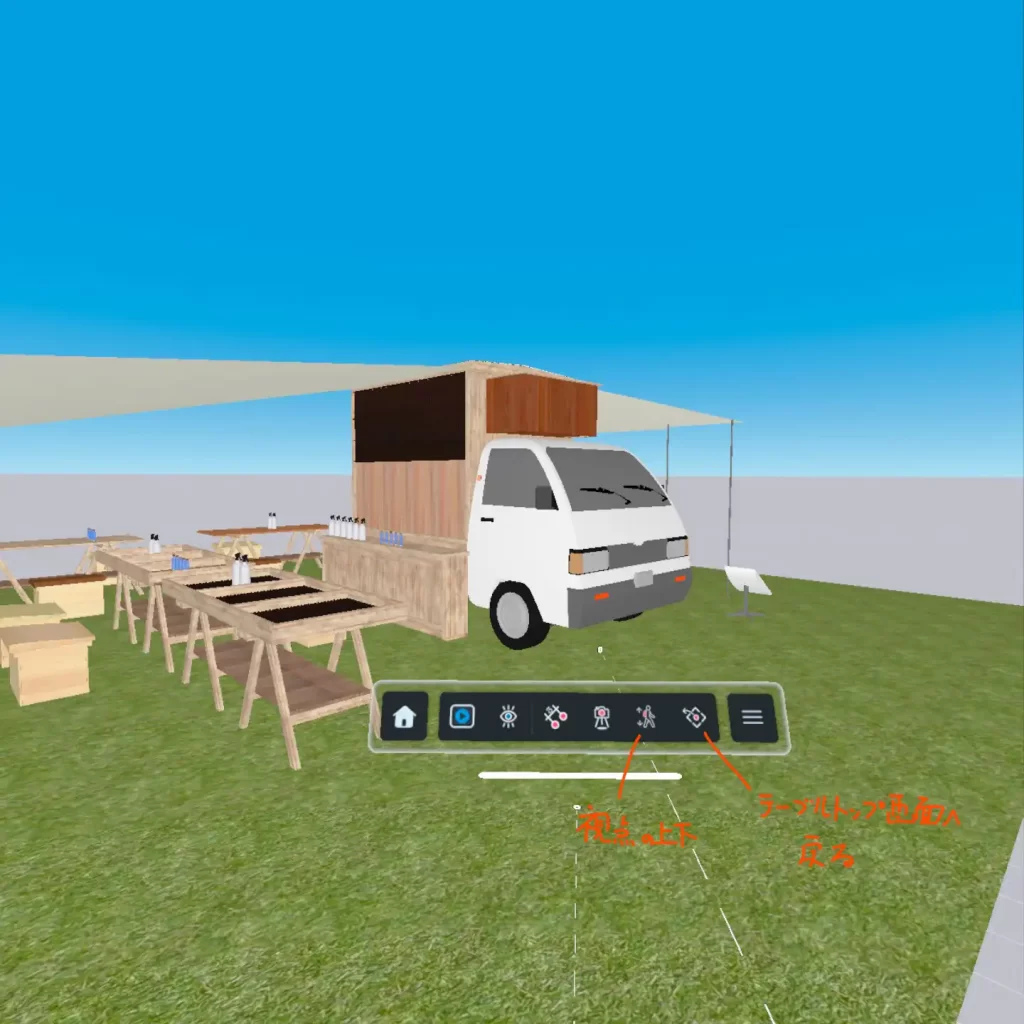
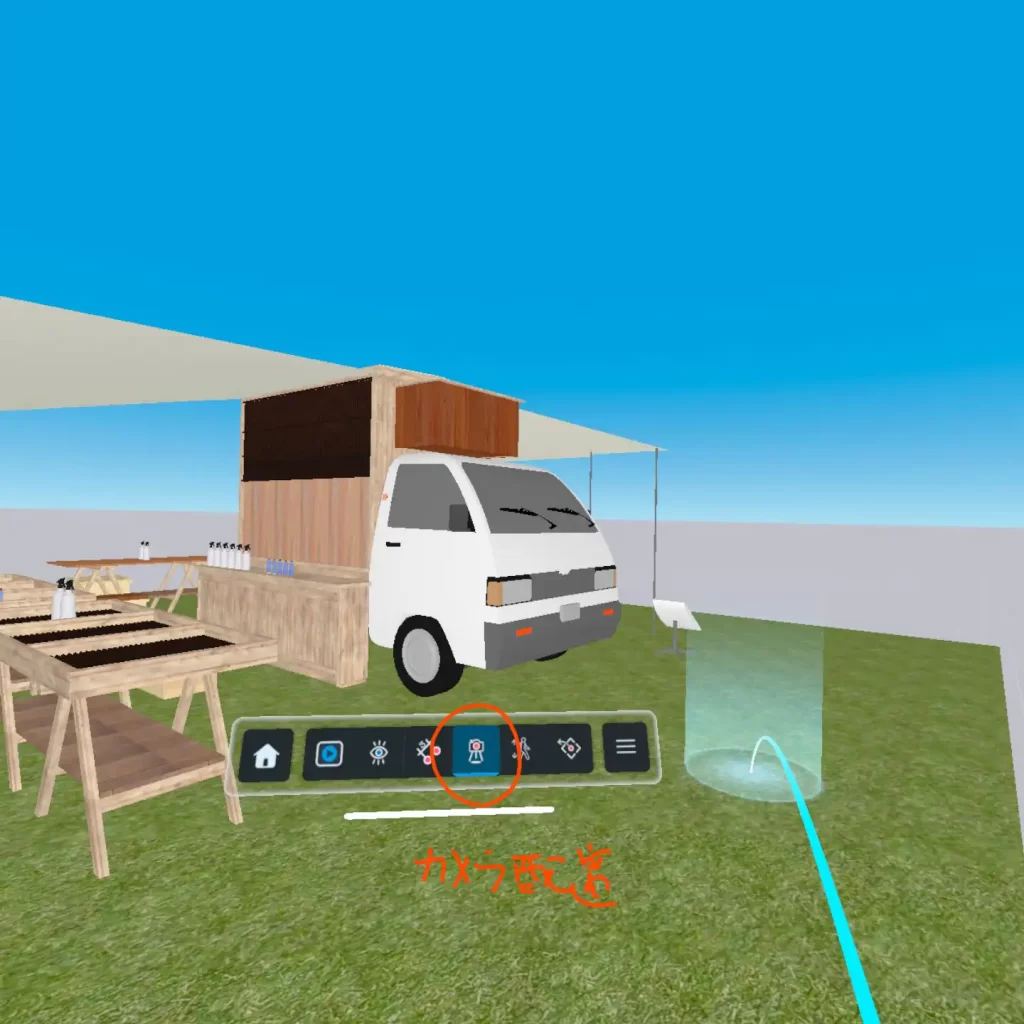
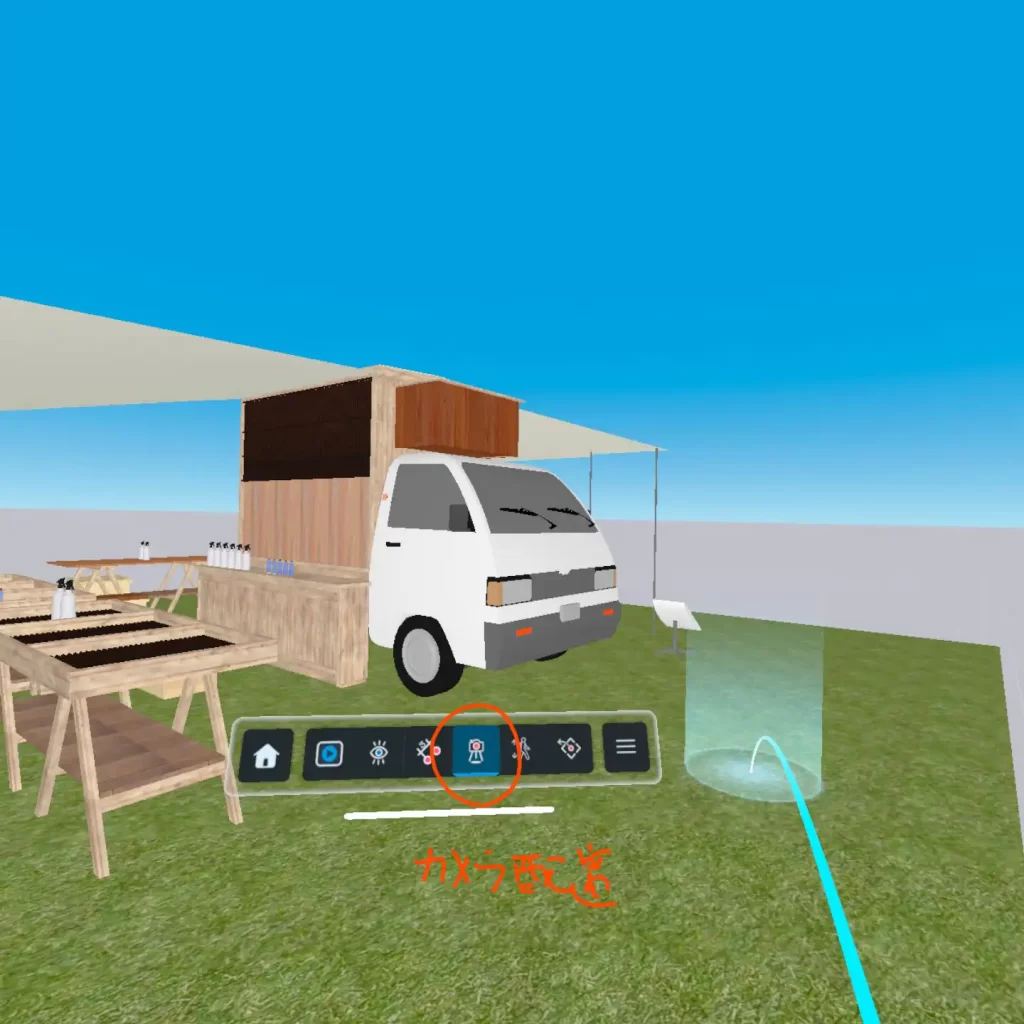
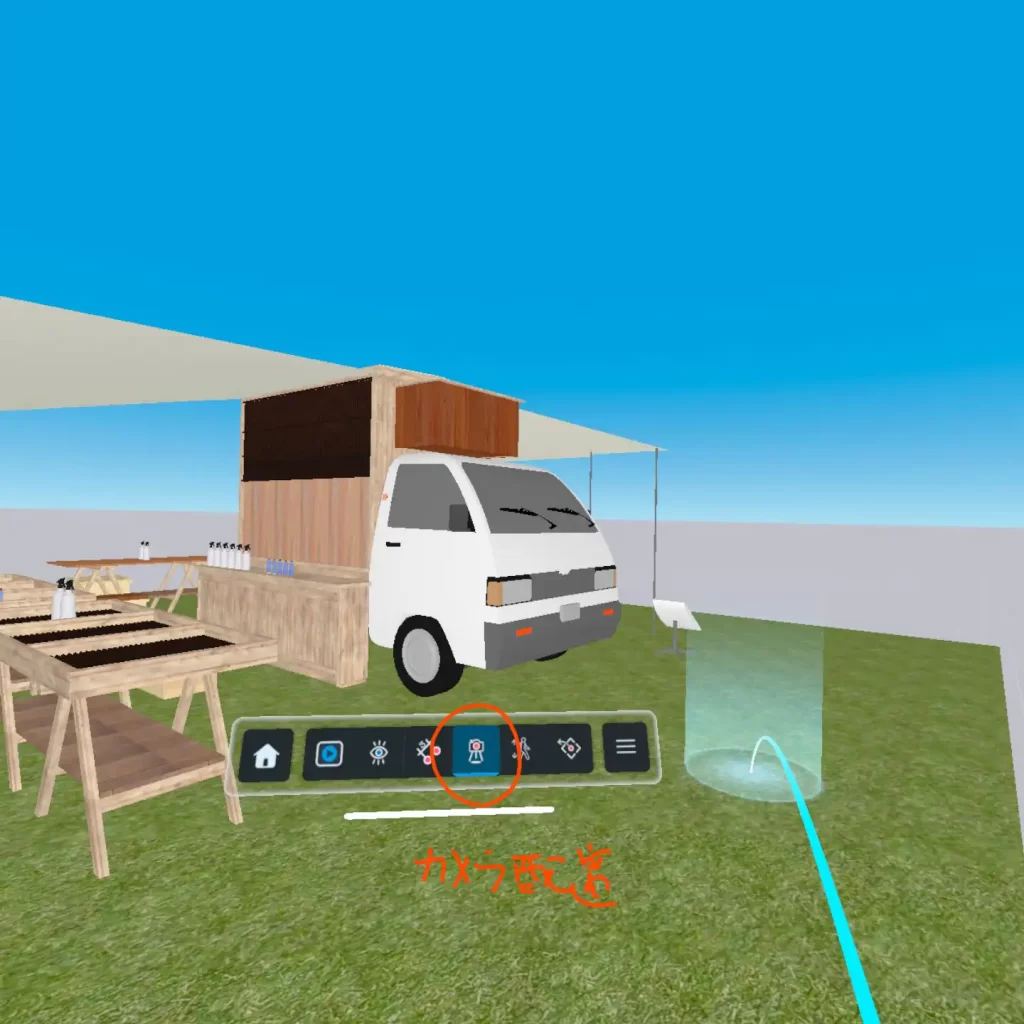
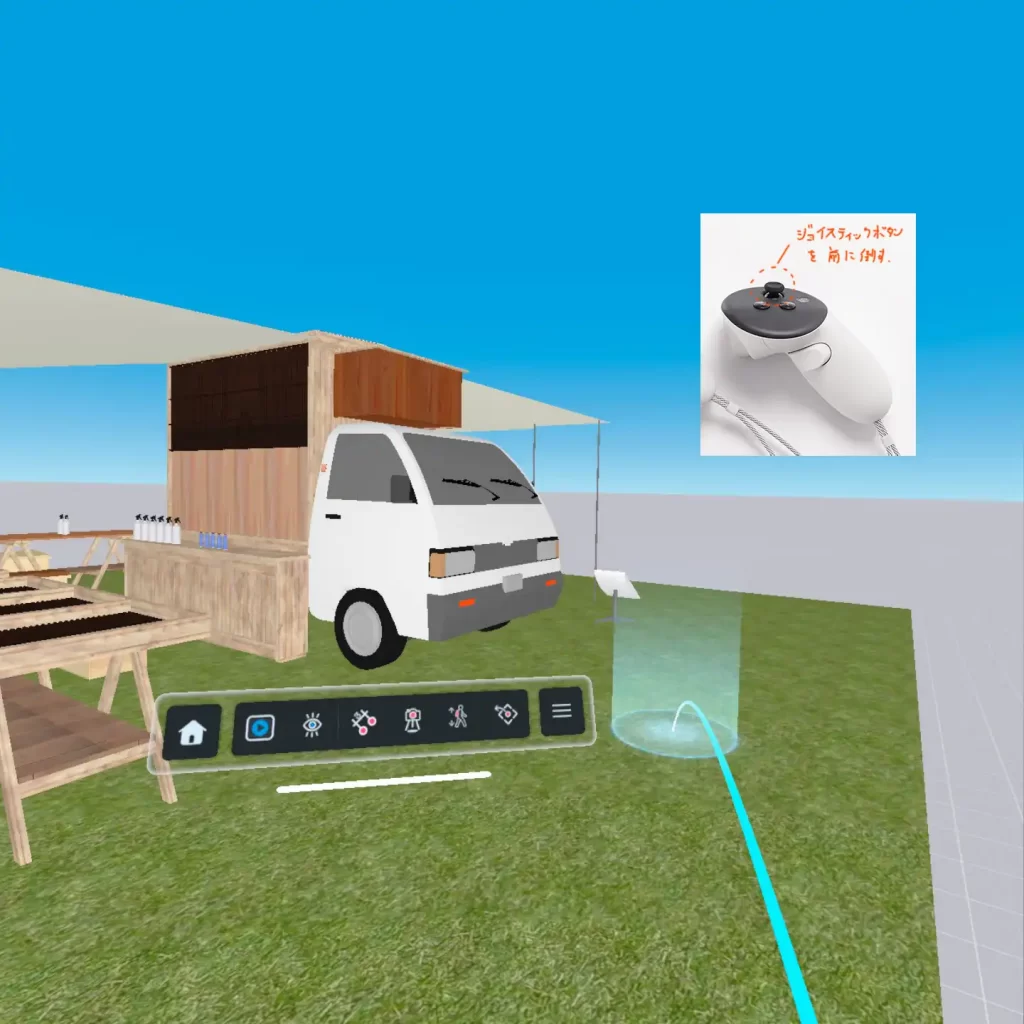
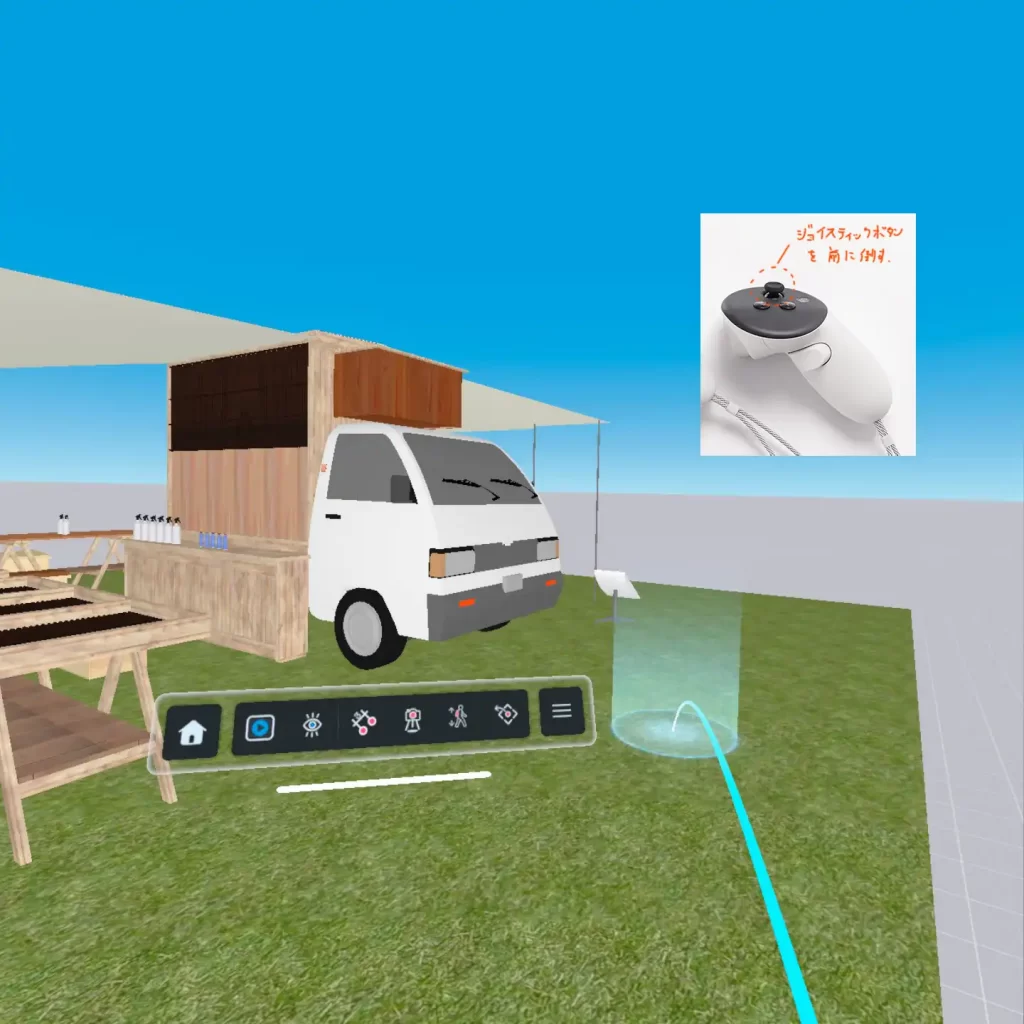
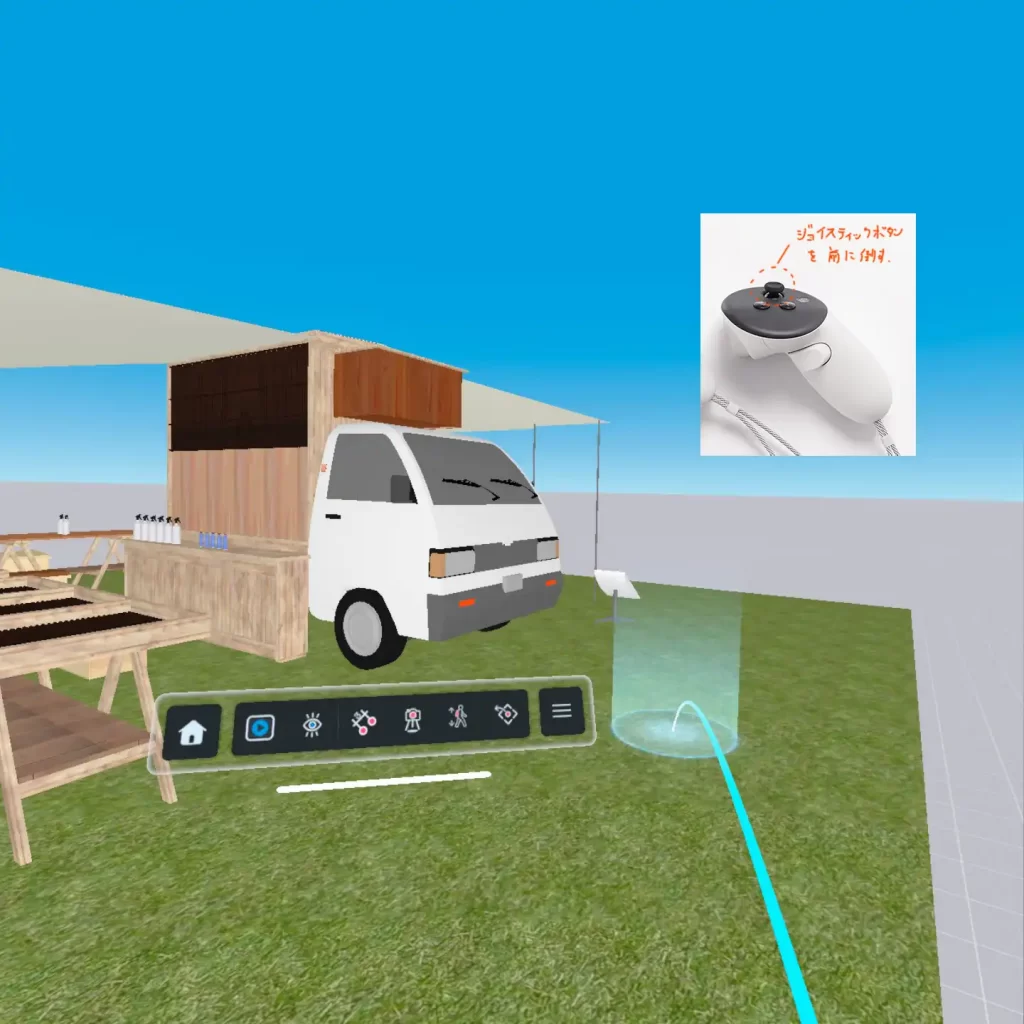
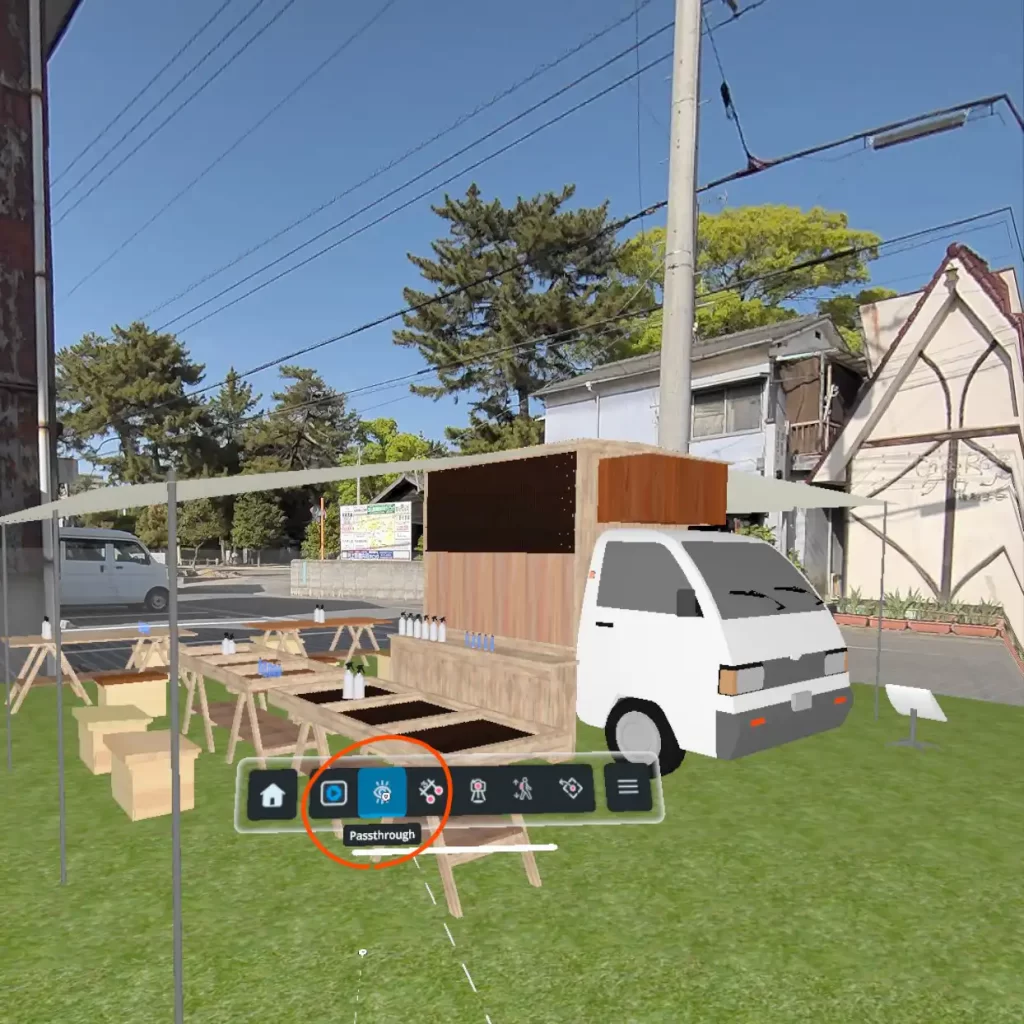
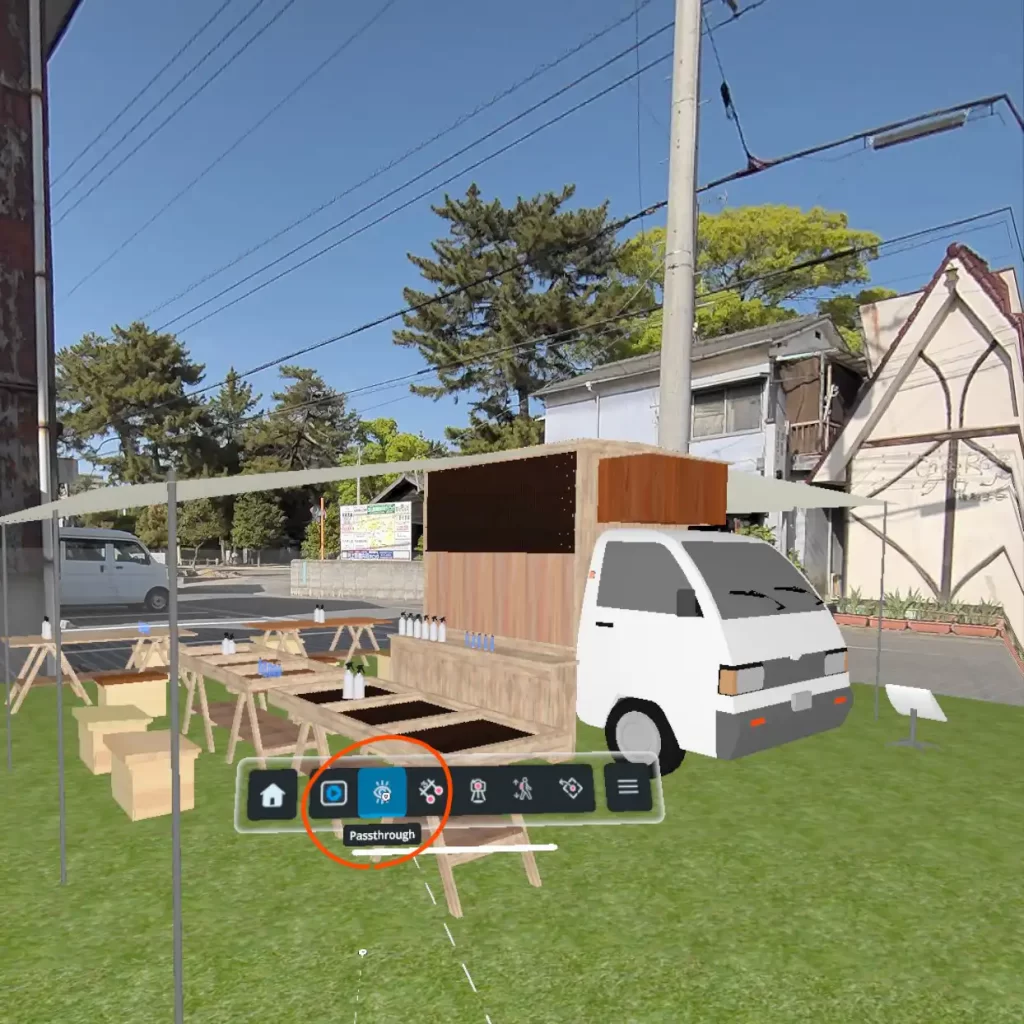
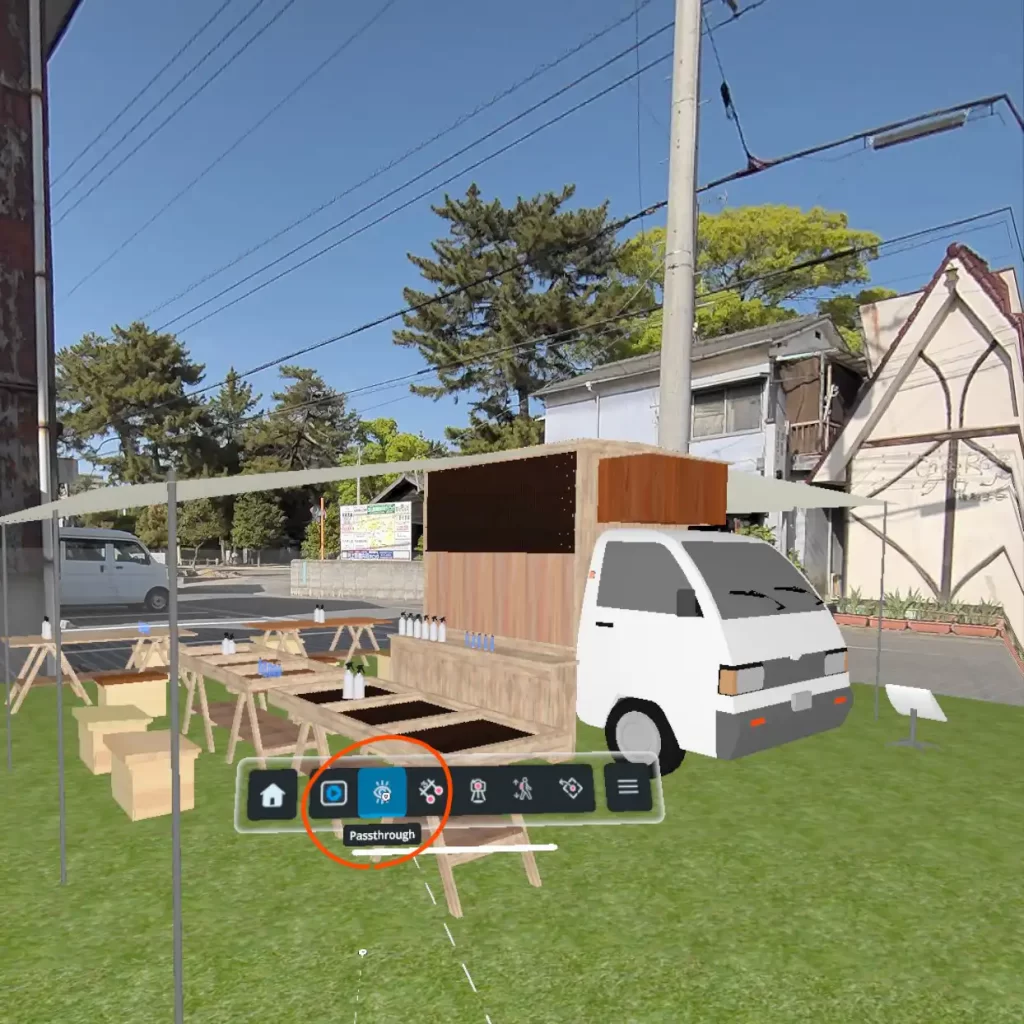






実際にVR体験をした動画です。今回は境界範囲が狭いため、境界の際に来た際にはグリップボタンを使ったMove/移動を利用して、モデルを動かすことで境界エリア内でモデルを確認できるように適宜調整しています。また階段や段差などの上下方向の動きもグリップボタンを押しながら上下させることで、実際に段差を昇降しているような動きを再現することができます。また大きなモデルの場合はグリップボタンを押しながら腕を振ることで、その場に静止しながら、歩いて前に進んだり、後ろに戻ったりするような動きを再現することも可能です。個人的にはジョイスティックによるテレポートを使うよりも、こちらのグリップボタンによる移動を使った方がVRらしい空間体験が可能となると思います。ただ手間がかかるので、楽したいときはテレポートがおすすめです。
メニュー画面からタグ(レイヤー)やアウトライン(グループ、コンポーネント)による表示のONOFFの切り替えができるので、検討の際などにパターンの切り替えがこちらで出来ます。ただし、データ容量に限りがあるので、大規模なパターン替えのときはデータごとに行った方が表示のストレスが少なくて済むと思います(表示が乱れたVRをやると、かなり酔って気持ち悪くなります)。またメニューバー、メニュー画面のメジャーを使うことで寸法を測ることができます。



この動画を YouTube で視聴
その他、コントローラーのボタンの説明のまとめを図にしているのでそちらをご覧ください。Oculusボタンのアプリ切り替え・終了とMenuボタンがどちらが右でどちらが左かがいつになっても混乱するのは、私だけでしょうか。あと、Menuボタンを押してもメニューバーが出てこないことがたまにあります。(原因は不明)
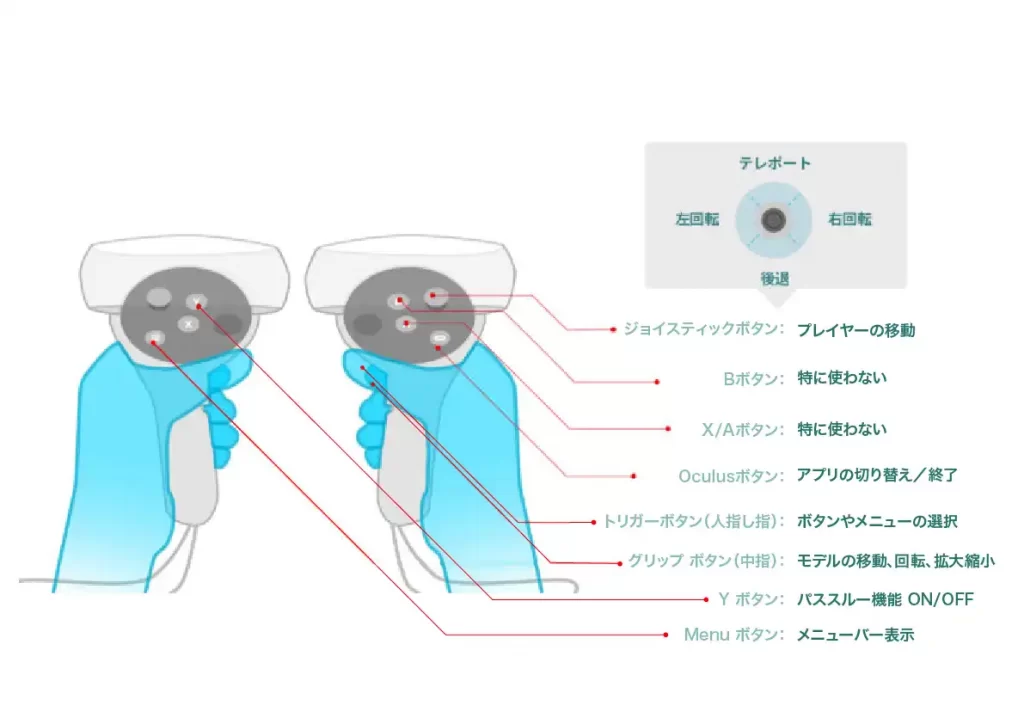
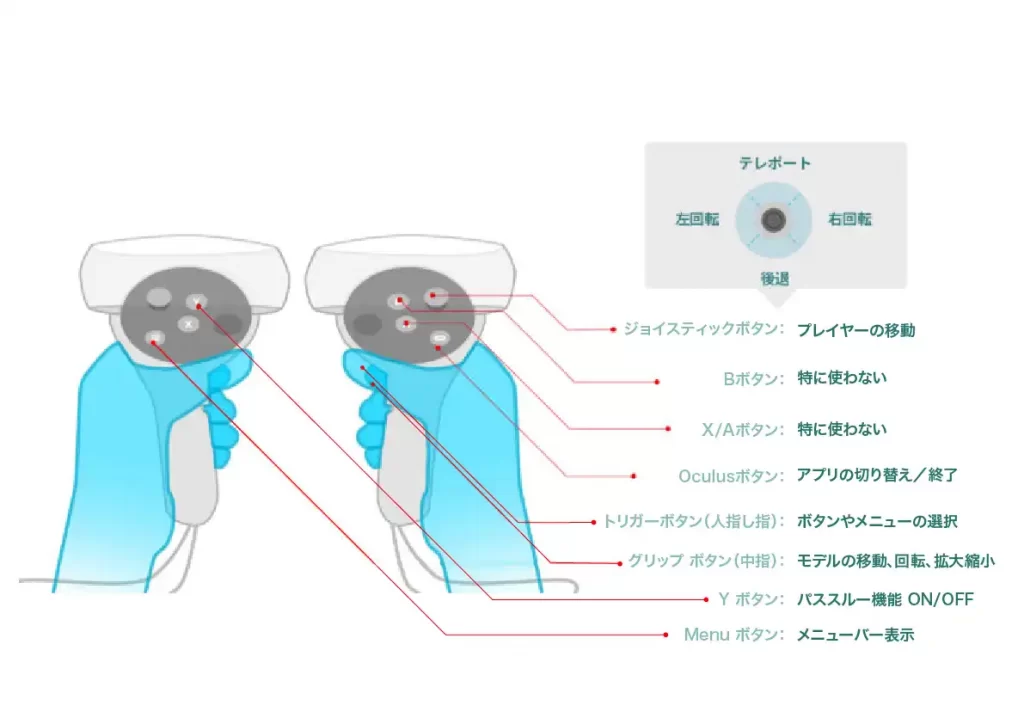
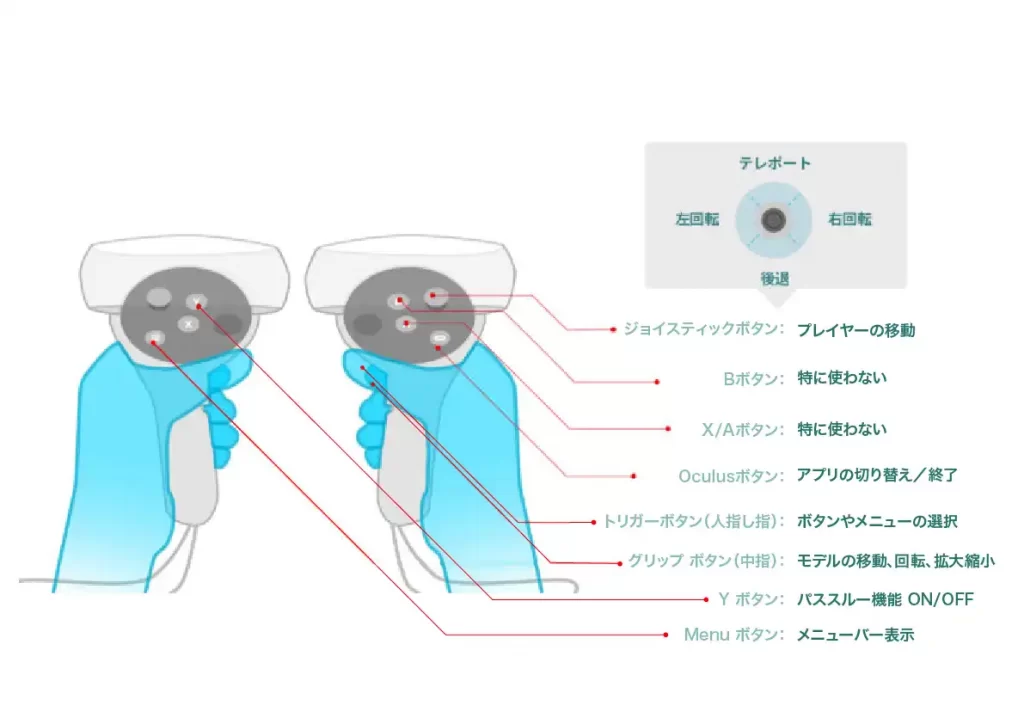
建築のVR体験はプレゼンテーションや設計検討の際はもちろんですが、建築教育・建築学習の面で重宝するツールだと思います。これまで名建築の図面のトレースや模型製作によって建築家の設計過程を追体験していく学び方が、3Dモデルを立ち上げる方法へと変わっていっていると思います。それでもPC上での3Dモデルの表示はカメラで建築を撮った際のイメージ(静止画も動画も)は把握しやすかったですが、実際に建築に立ったときの感覚は補完してあげないといけなかったものが、VRによって全てではないにしても、近いところまで追体験可能になったように思えます。これの面白いところは、3DモデルをつくりながらVR確認をしていくと、現場確認の様子の追体験的なことが可能となってくる部分で、どの要素が、空間体験に対して、どのように影響を与えているのか、2Dレベルから3Dレベル、VRとそれぞれの視点から検証していけるので、時間と手間はかかりますが今後もより良い学習方法の一つになっていくように思えました。またVR体験をすると、より建築を見に行きたくなるというのも、やってみて見えてきた発見でした。
Meta QuestでのVR用にSketchupのPC上でのモデリングの注意点に関しては、
別の記事にまとめていますので、そちらをご覧ください。
Sketchup Viewer Meta Quest, How to modeling
建築VRにご興味がある方がいらっしゃったら、体験モニターを募集中です。
ご希望の方はコンタクトフォームより問い合わせください。
VRの参考動画はyoutubeにもいくつかアップロードしていますので、よろしければ参考にしてください。
youtube再生リスト:Sketchup Viewer for Meta Quest で VR を試してみた